| 업 무 보 고 서 신도리코 복합기(복사기) 스캔 연결 방법 (SMB 편) |
결재 | 나 님 | 너 님 |
| 보 고 안 건 | 진 행 사 항 |
| 신도리코 복합기의 기능 중 스캔을 사용하기 위한 등록 방법에 대해 알아본다 | 2023.02.22 |
| 보 고 내 용 |
https://uuitem.tistory.com/notice/54
Tip 게시판 리스트
업 무 보 고 서 < Tip 게시판 글 리스트 > 결재 나 님 너 님 보 고 안 건 진 행 사 항 카테고리 별 tip 게시판의 글을 분류함 2020.09.27 ~ 보 고 내 용 1. 카테고리 분류 신도리코 컴퓨터 HP Officejet Pro etc 2.
uuitem.tistory.com
< 목 차>
1. 개요
2. 특징
3. 설정 방법
(1) 공유 폴더 만들기
(2) 컴퓨터 이름 확인
(3) 복합기 아이피(IP) 확인
(4) 수신지 등록(주소록 등록)
1. 개요
- 신도리코 복합기의 기능, 복사 / 스캔 / 팩스 / 프린트 의 기능 중 스캔 기능을 사용하기 위한 사전 등록 방법이다.
- 스캔을 사용하는 방법으로는 크게 SMB 스캔, FTP 스캔, 박스 스캔이 있다.
- 그 중 SMB 스캔의 특징과 설정 방법이다.
<신도리코> 복합기 스캔의 종류와 차이 (SMB, FTP, 박스)
1. 개요 - 신도리코 복합기의 주요 스캔 기능 안내 - 주요 스캔 기능인 SMB / FTP / 박스 의 주요 특징과 구성요건, 사용불가 조건 안내 2. 복합기 스캔 종류 / 특징 SMB FTP 박스(BOX) 전송방식 복합기 ->
uuitem.tistory.com
2. 특징
(1) 장점
- 복합기에서 컴퓨터로 파일을 전송하는 시스템으로 별도의 백업 절차가 필요없다.
- 비교적 스캔 등록 절차가 간단하여 보편적으로 이용하는 방법이다.
- 컴퓨터 이름으로 등록하기 때문에 컴퓨터의 IP가 변동이 되더라도 연결이 끊기지 않는다.
(2) 단점
- 스캔 설정한 폴더의 이름을 변경하거나, 위치을 이동하게 되면 연결이 끊긴다.
- 윈도우 업데이트 진행 시, 공유설정한 폴더의 공유가 풀림으로 연결이 끊길 수 있다.
- 같은 네트워크 망에 접속되어 있는 컴퓨터에서 스캔 폴더로 접속이 가능하다.
- 보안이 강조되는 중/대규모의 사업장에서는 폴더 공유가 안되므로 다른 스캔 방법으로 연결해야 된다.
3. 설정 방법
(1) 공유 폴더 만들기


- 바탕화면 (혹은 원하는 위치)에 새로운 폴더를 생성하여 이름을 변경한다. (ex. scan)

- 새로 생성한 scan 폴더를 마우스 오른쪽 버튼 클릭하여 '속성'을 클린한다.


- 속성 창의 '공유' 탭 클릭
- '네트워크 파일 및 폴더 공유' 의 '공유' 버튼을 클릭한다.
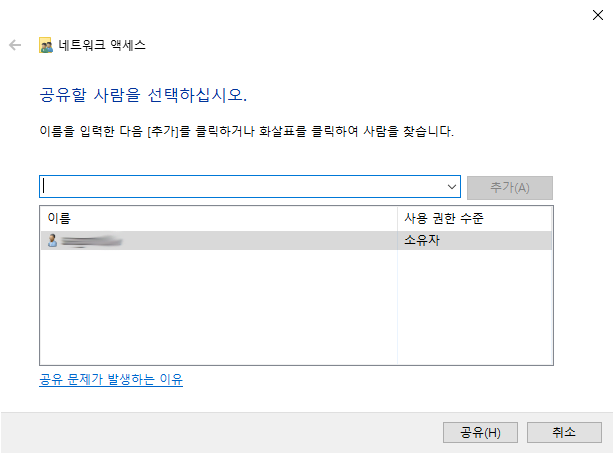
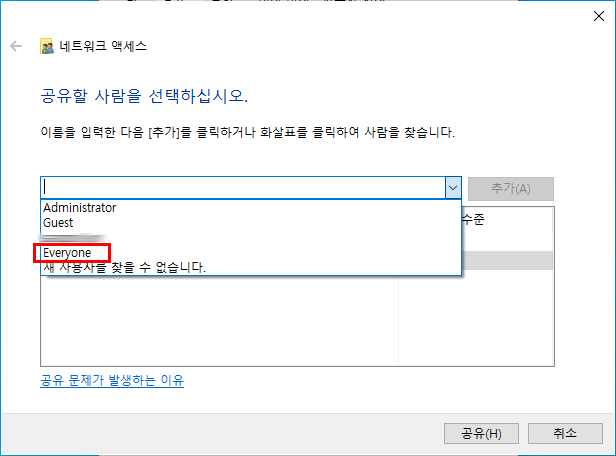
- 공유 창에서 아래화살표를 클릭하여 'everyone'을 선택한다.


- 선택 된 'everyone'을 목록에 '추가' 한다.
- 'everyone'의 사용 권한 수준을 '읽기'에서 '읽기/쓰기'로 변경한다.
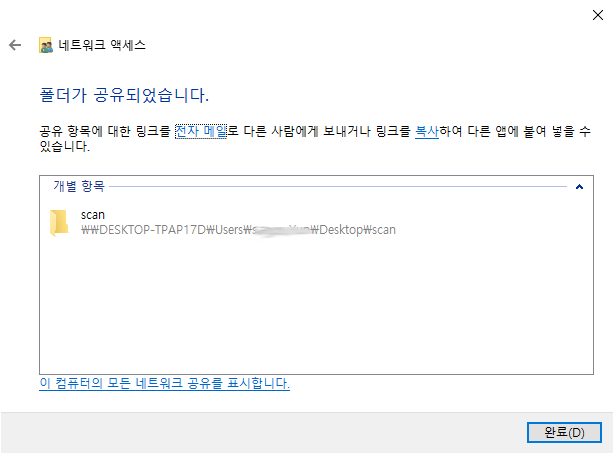
- 설정 완료된 모습
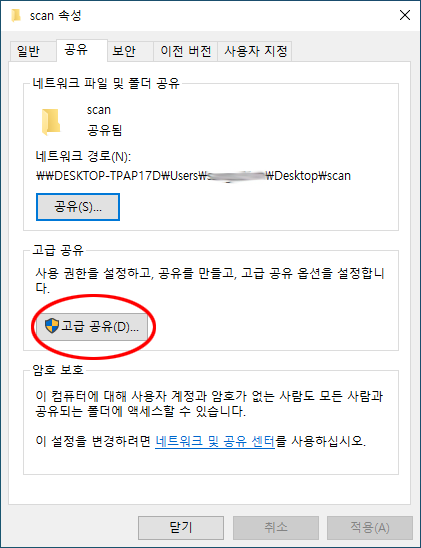
- '공유' 탭에서 '고급공유' - '고급 공유'를 클릭한다.
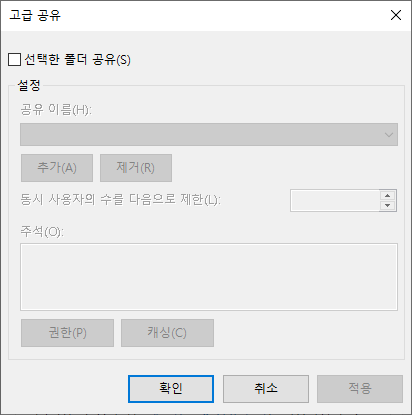
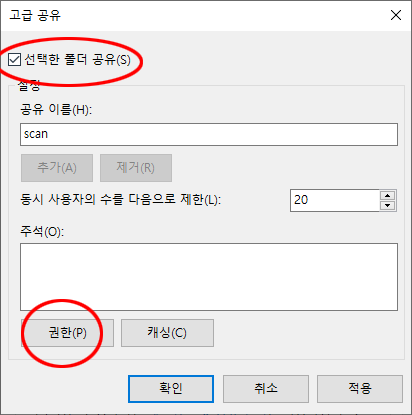
- '선택한 폴더 공유'를 클릭하여 설정을 활성화 한다.
- '권한' 버튼을 클릭한다.
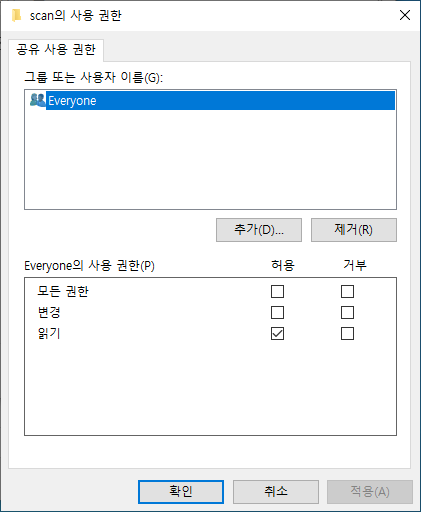
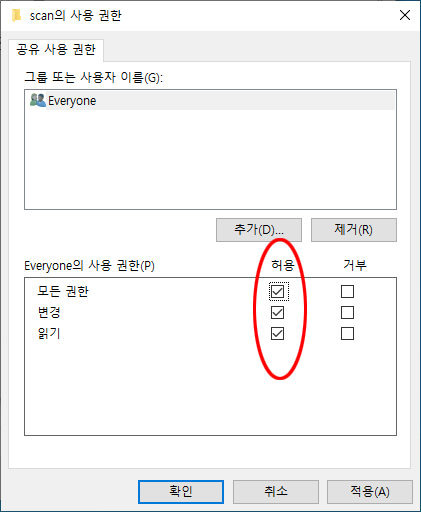
- Everyone의 사용 권한에서 '모든 권한'을 선택 후 확인 버튼을 클릭한다.
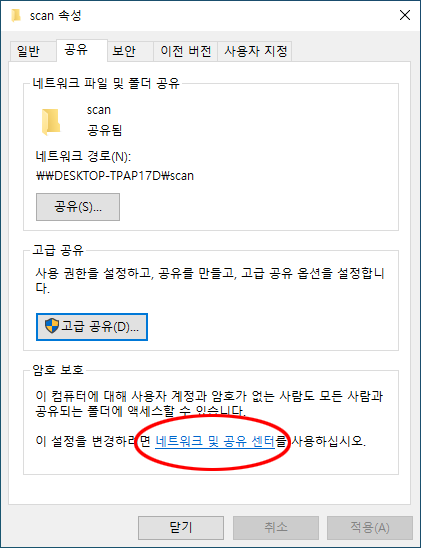
- '공유' 탭에서 '암호 보호' - '네트워크 및 공유 센터'를 클릭한다.
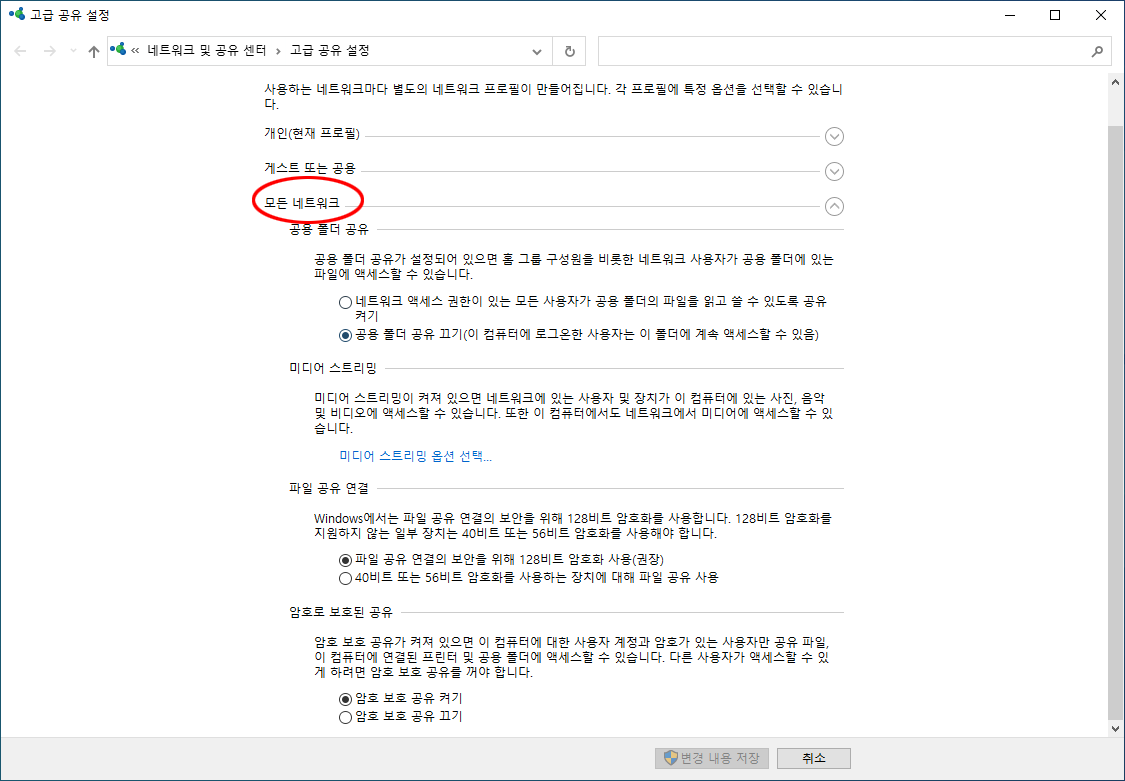
- '고급 공유 설정' 내용 중 '모든 네트워크'를 선택한다.
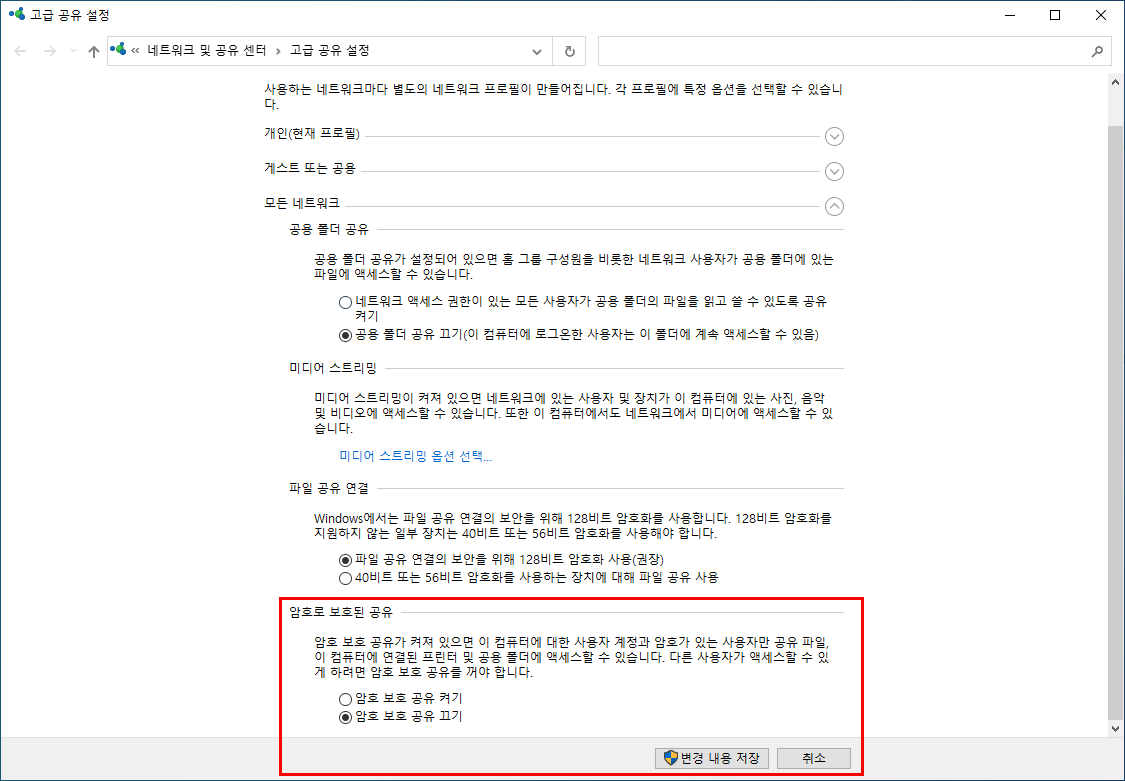
- 암호로 보호된 공유에서 '암호 보호 공유 끄기'로 변경 후 '변경 내용 저장'을 클릭한다.
폴더 공유 설정은 완료
(2) 컴퓨터 이름 확인
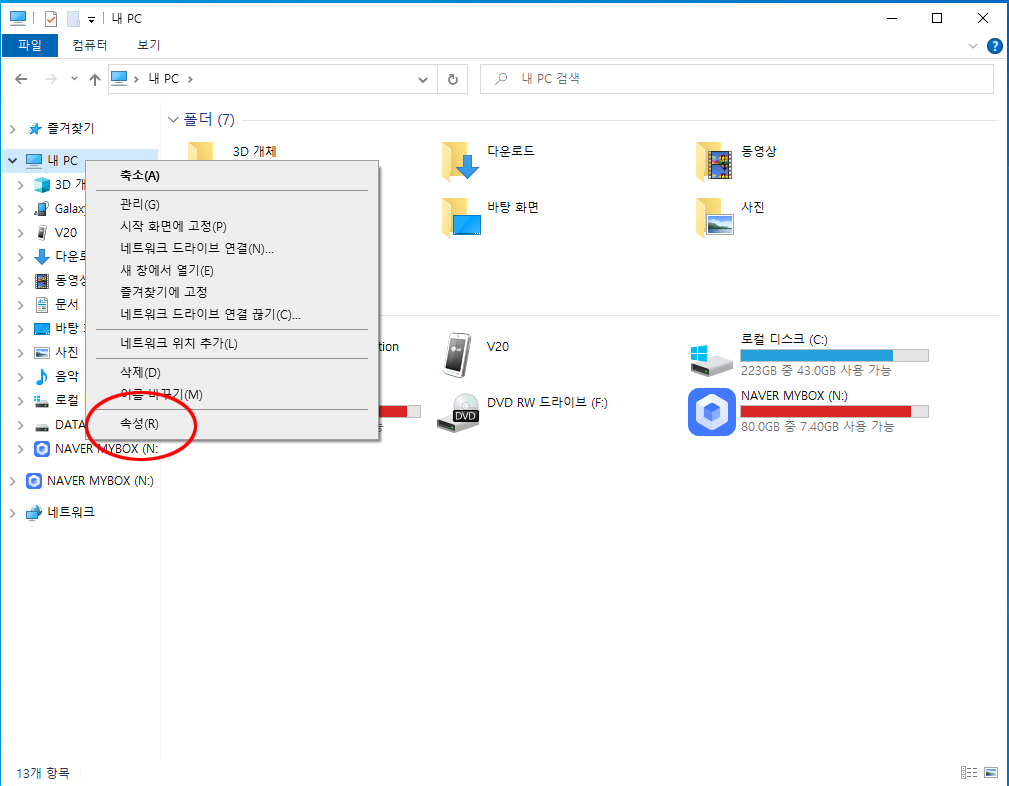
- 바탕화면 혹은 파일 탐색기의 '내 PC' 아이콘을 선택 후, 마우스 오른쪽 버튼 클릭, '속성'을 선택한다.
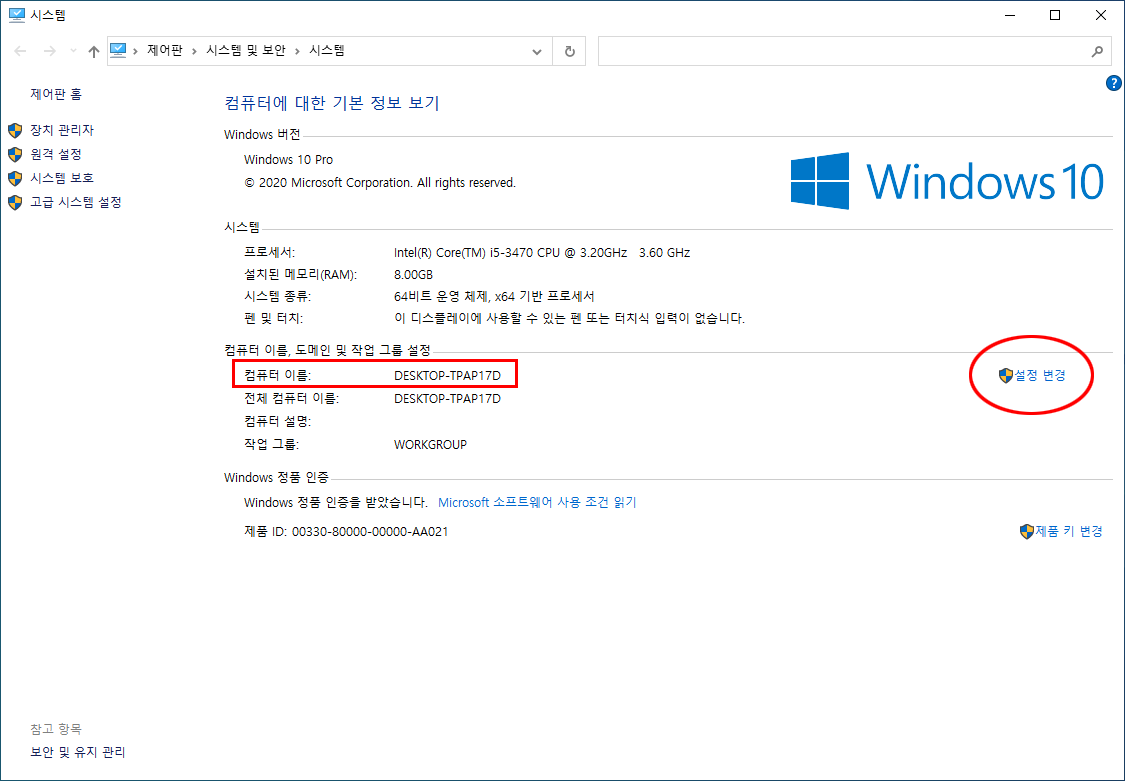
- 컴퓨터 이름을 확인할 수 있다.
- 컴퓨터 이름을 선택하여 복사하려면, 우측 '설정 변경'을 클릭한다.
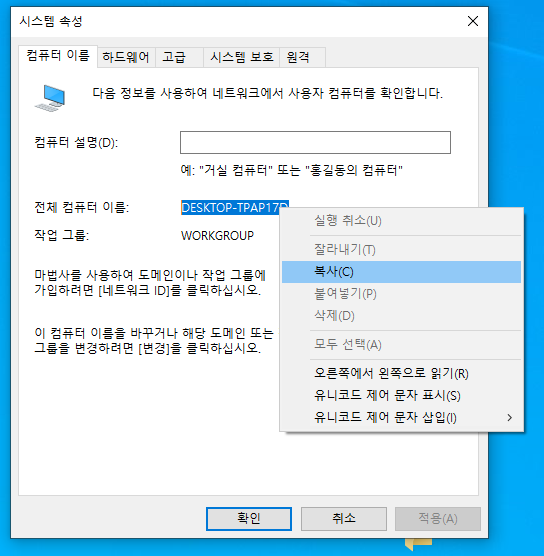
- 시스템 속성 창에서 '전체 컴퓨터 이름'의 내용을 선택 복사할 수 있다.
- 복합기 수신지 등록단계에서 복사/붙여넣기를 할 수 있다.
(3) 복합기 아이피(IP) 확인

- 복합기의 '메뉴' 버튼을 누른다.
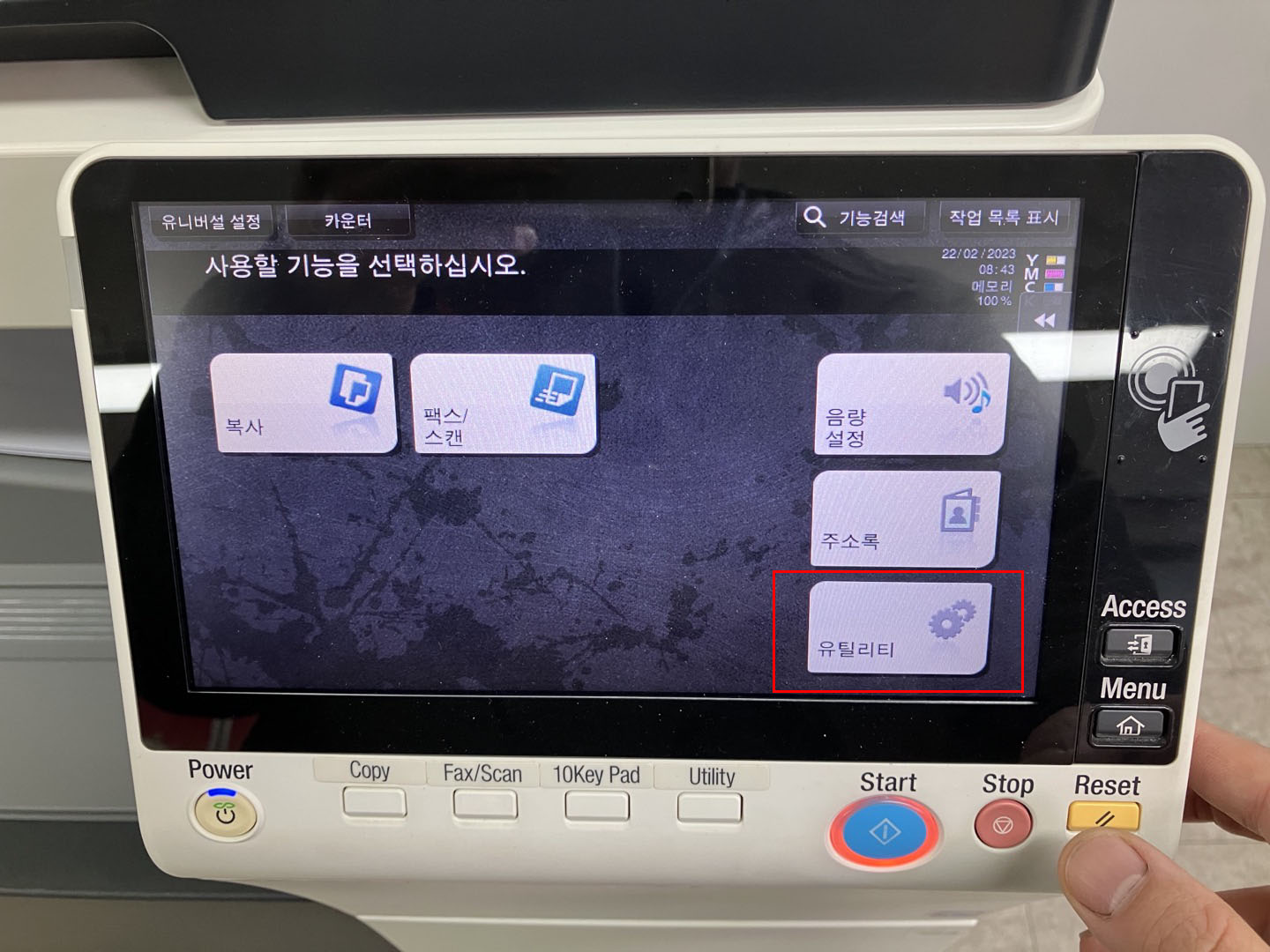
- 액정 우측하단의 '유틸리티' 버튼을 누른다.
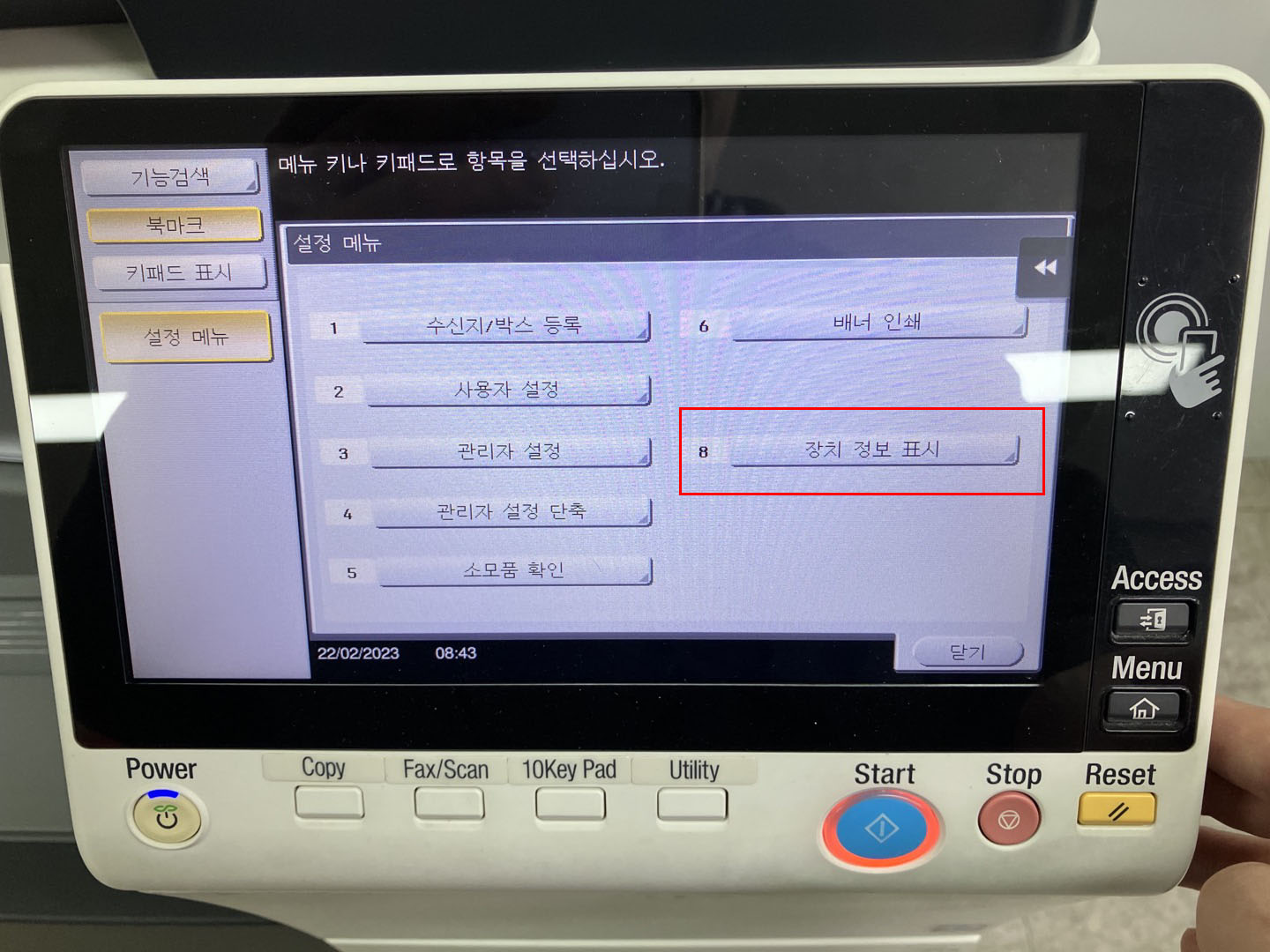
- 설정 메뉴의 '장치 정보 표시'를 누른다.
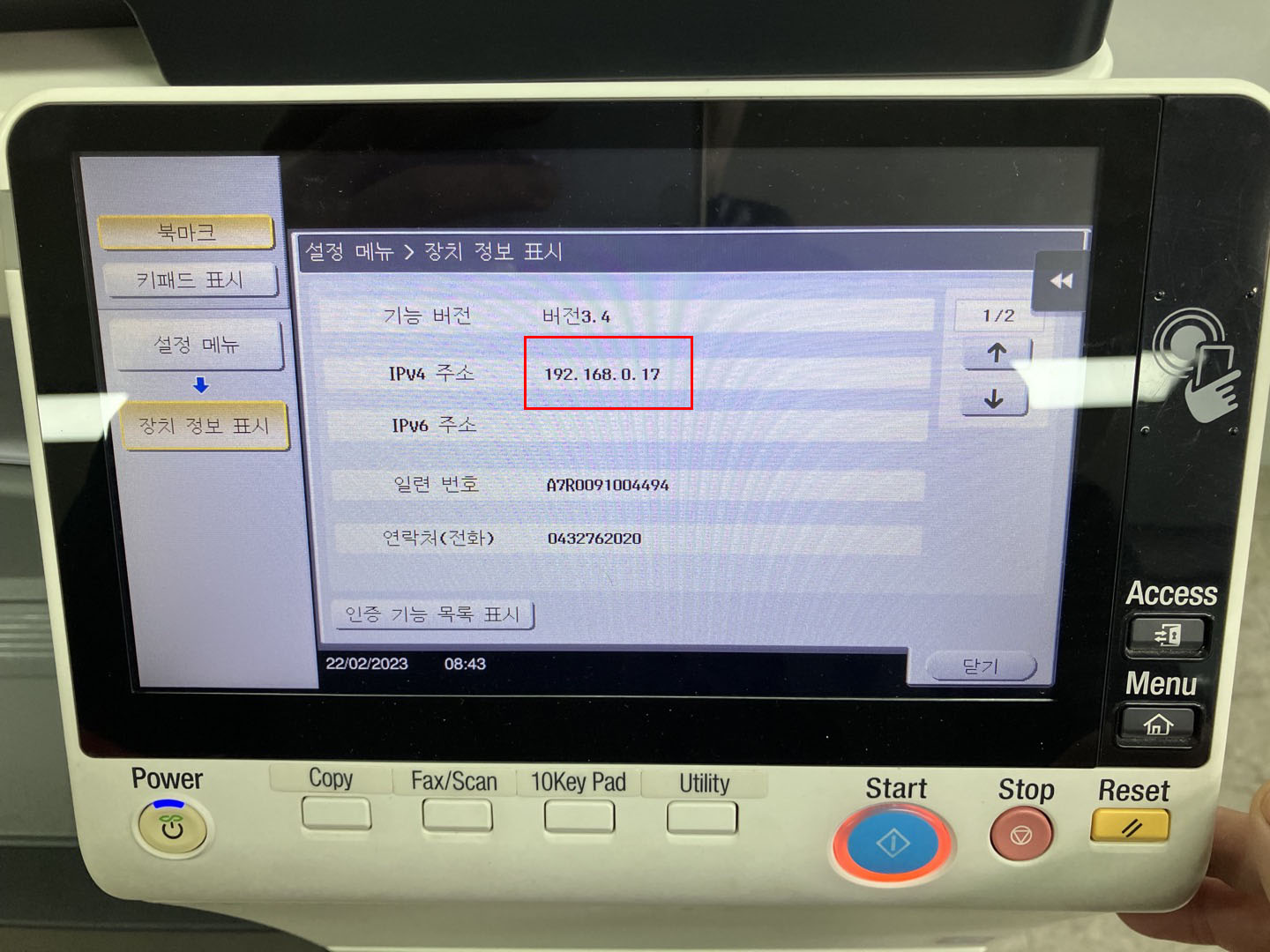
- IPv4 주소의 항목, 192.168.0.17 복합기 IP를 확인할 수 있다.
다른 모델의 복합기 아이피(IP)를 확인하는 방법 참조
[신도리코] 복합기 아이피(IP) 확인방법
업 무 보 고 서 신도리코 복합기 아이피(IP) 확인 방법 결재 나 님 너 님 보 고 안 건 진 행 사 항 1. 개 요 2. 확인절차 (1) 신도리코 D410 칼라복합기 (2) 신도리코 D450 칼라복합기 보 고 내 용 1. 개 요
uuitem.tistory.com
(4) 수신지 등록(주소록 등록)
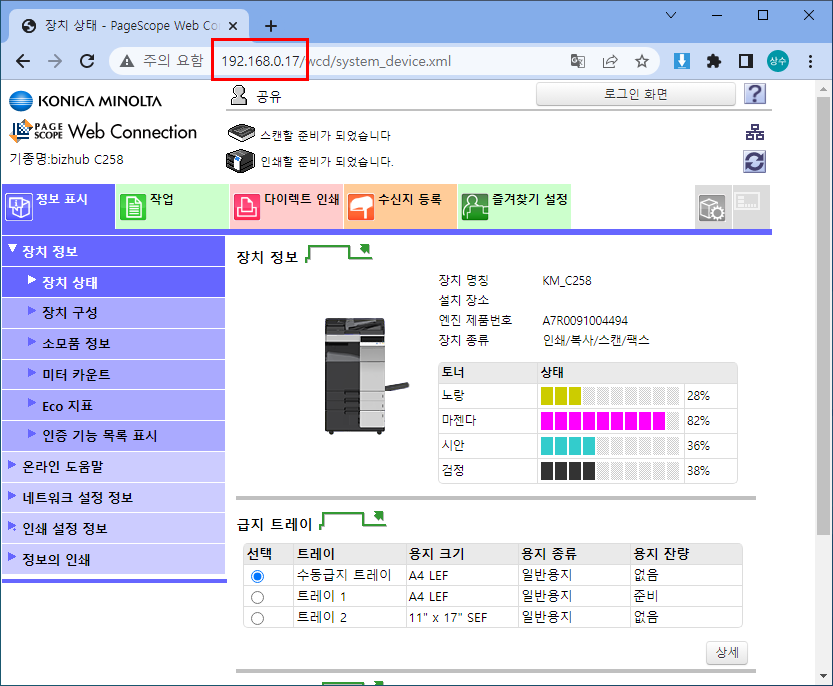
- 인터넷 주소창에 위에서 확인한 복합기 아이피(IP)를 입력한다. ( ex. 192.168.0.17 )
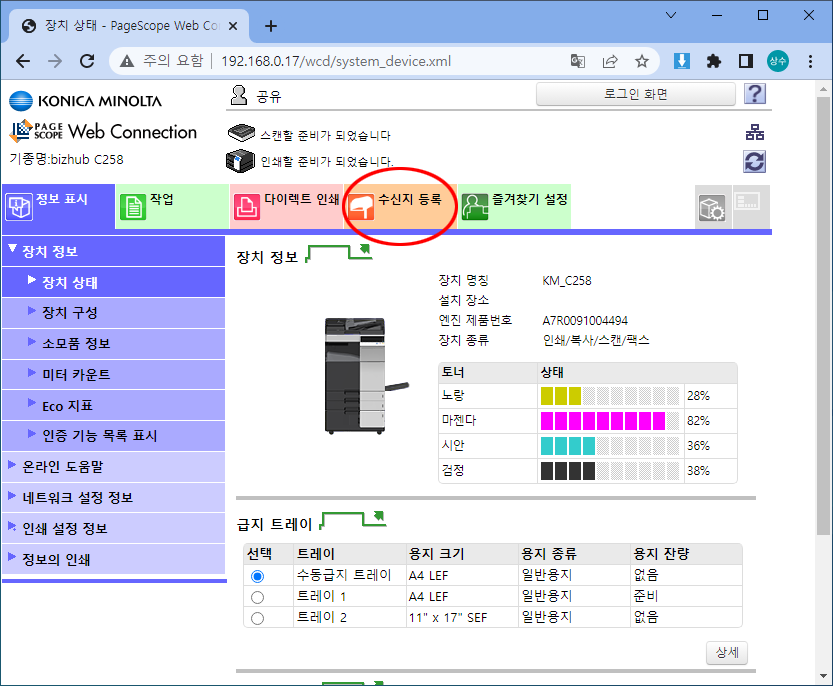
- 복합기 메뉴 중 '수신지 등록' 클릭
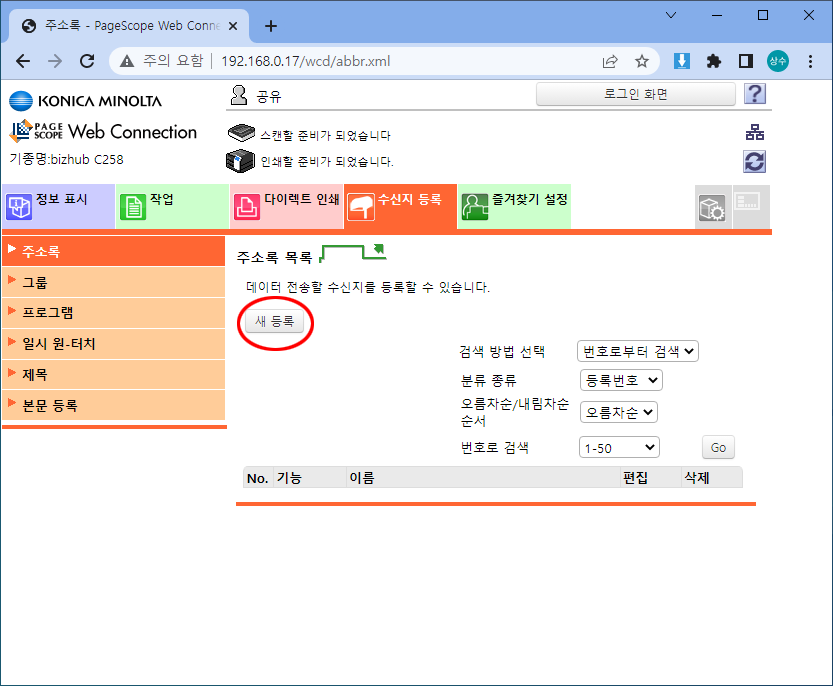
- '새 등록' 버튼 클릭
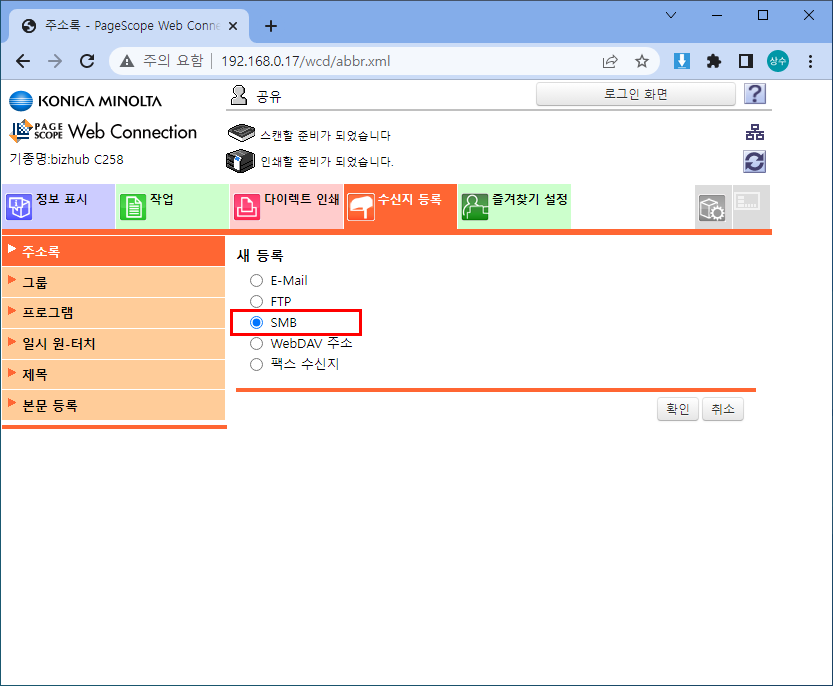
- 스캔 등록 종류 중 'SMB' 선택 후 확인 클릭
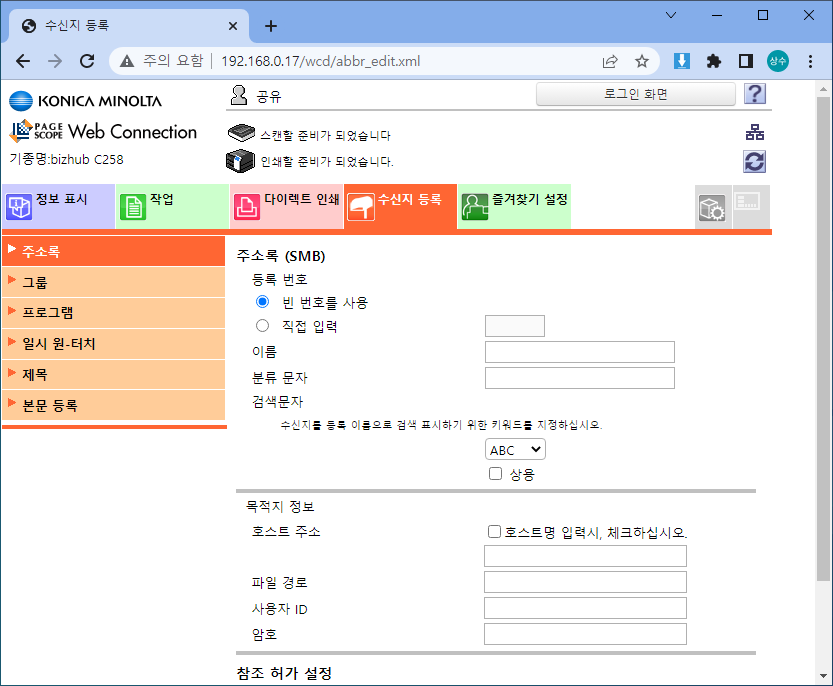
- 새 등록 입력 창
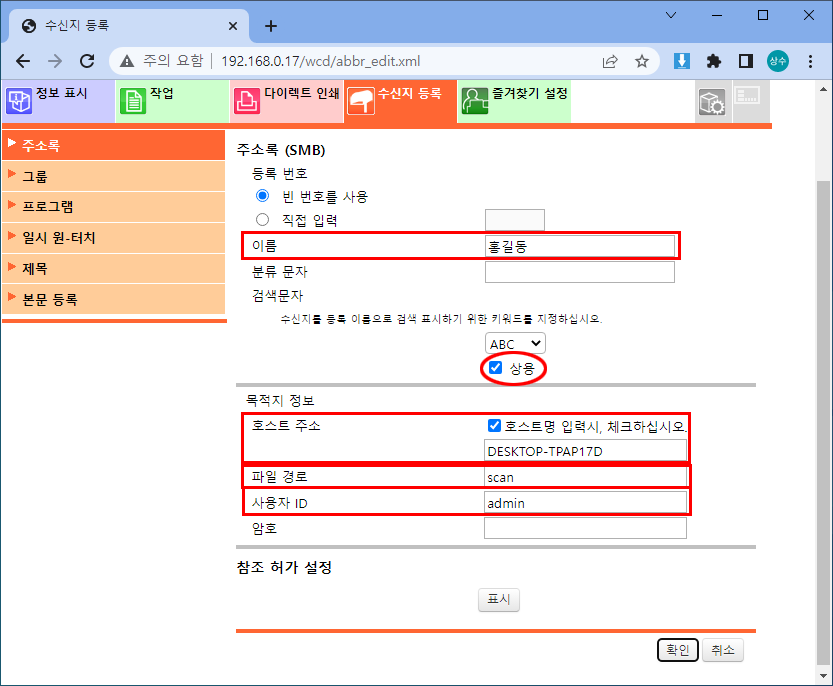
- 입력 창 항목에 해당 내용 입력
이름 : 사용자 이름 입력, 복합기 스캔 화면에 노출되는 이름 (ex. 홍길동)
상용 : 상용 선택 안할 시 스캔 화면에 바로 노출되지 않고, 스캔 화면상 '전체'를 클릭해야 확인할 수 있다.
선택할 것을 권장
호스트 주소 : 위의 단계에서 확인한 컴퓨터 이름 입력, '호스트명 입력시, 체크하십시오' 선택 (ex. DESKTOP-TPAP17D)
파일경로 : 공유 파일 이름 입력 (ex. scan)
사용자 ID : 복합기에서 컴퓨터 접속할 윈도우 ID 입력 (ex. admin)
- 확인 버튼 클릭하여 수신지 등록 마무리
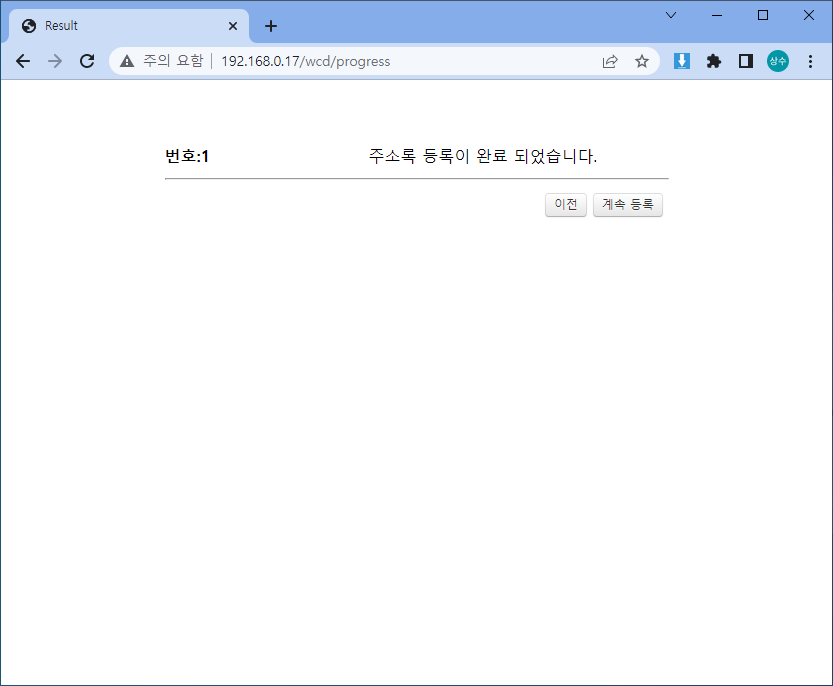
- '이전' 버튼을 클릭하여 '수신지 등록' 창으로 돌아간다.

- 설정 완료된 화면
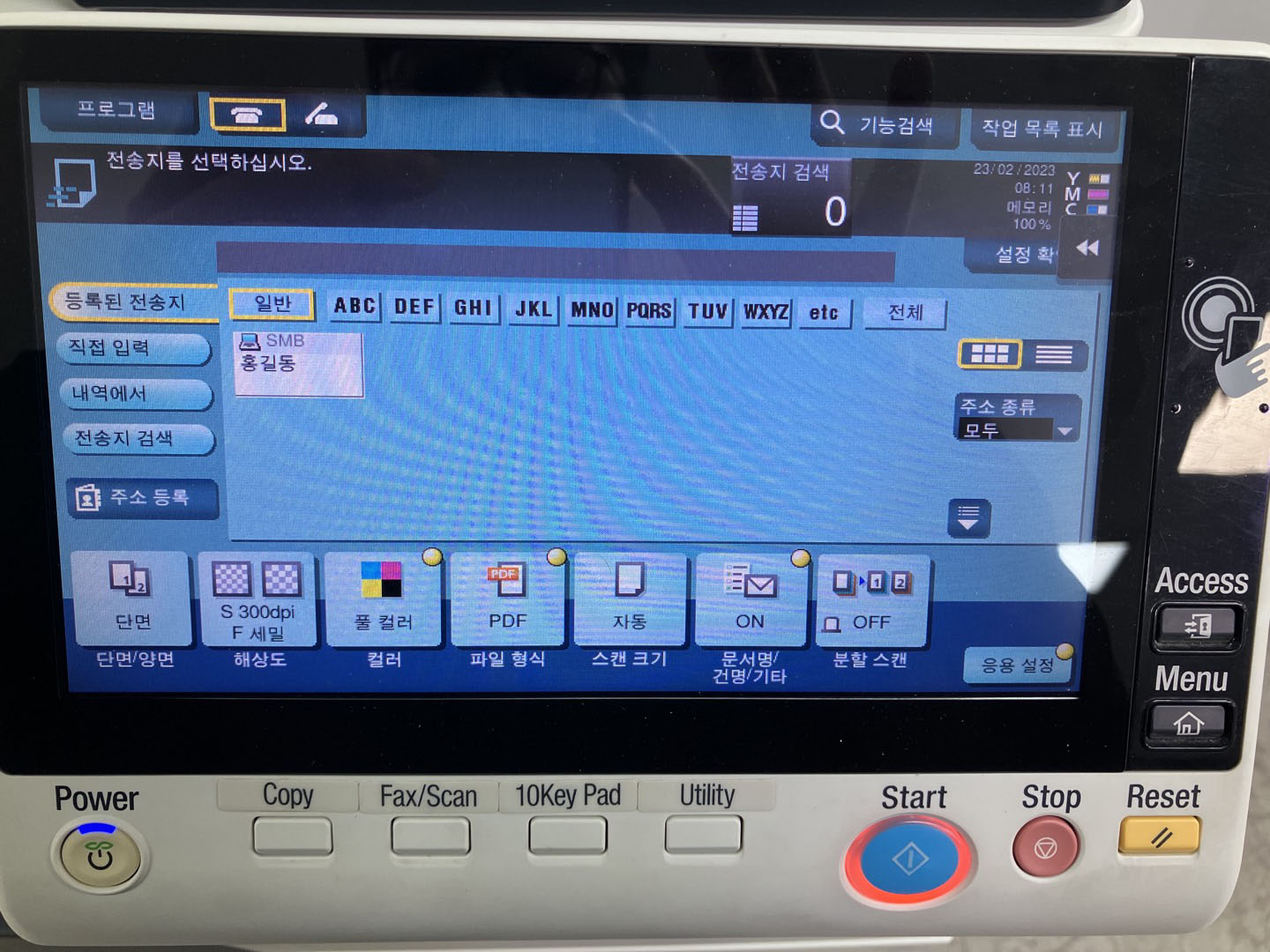
- 복합기 스캔/팩스 화면
| 첨 부 파 일 |

'Tip' 카테고리의 다른 글
| [신도리코] 복합기 드라이버 설치 방법 (신도리코 홈페이지 이용) (0) | 2023.05.02 |
|---|---|
| [etc] 대한민국 경찰공무원 계급 (0) | 2023.03.30 |
| [신도리코] 복합기 스캔의 종류와 차이 (SMB, FTP, 박스) (0) | 2023.02.10 |
| [HP] HP Officejet Pro 8610 한글화 방법 (드라이버 설치 방법) (1) | 2022.09.15 |
| [신도리코] 팩스 수신 시 이면지로 받는 방법 (0) | 2022.09.14 |




