| 업 무 보 고 서 신도리코 복합기(복사기) 스캔 설정 방법 <박스 편> |
결재 | 나 님 | 너 님 |
| 보 고 안 건 | 진 행 사 항 |
| 신도리코 복합기 스캔 방법 중 박스를 이요한 스캔 방법을 알아본다. | 2023년 5월 23일 |
| 보 고 내 용 |
Tip 게시판 리스트
업 무 보 고 서 < Tip 게시판 글 리스트 > 결재 나 님 너 님 보 고 안 건 진 행 사 항 카테고리 별 tip 게시판의 글을 분류함 2020.09.27 ~ 보 고 내 용 1. 카테고리 분류 신도리코 컴퓨터 HP Officejet Pro etc 2.
uuitem.tistory.com
< 목 차 >
1. 개요
2. 특징
3. 설정방법
(1) 복합기 IP 확인
(2) 박스 생성
(3) 주소록 등록
(4) 네트워크 접속
1. 개요
- 신도리코 복합기 중 칼라복합기 D410S / D420 / D450 / D720 / D730 제품, 흑백 복합기 N500 / N900 / N910 제품의 스캔 설정 방법
- 대표적인 스캔 방법 (SMB / FTP / 박스) 중 박스를 이용한 스캔 설정 방법
- 복합기에 장착된 HDD(SSD)를 이용한 스캔 방식
https://uuitem.tistory.com/127
[신도리코] 복합기 스캔의 종류와 차이 (SMB, FTP, 박스)
https://uuitem.tistory.com/notice/54 Tip 게시판 리스트 업 무 보 고 서 < Tip 게시판 글 리스트 > 결재 나 님 너 님 보 고 안 건 진 행 사 항 카테고리 별 tip 게시판의 글을 분류함 2020.09.27 ~ 보 고 내 용 1. 카
uuitem.tistory.com
2. 특징
- 복합기에 장착된 HDD(SSD)를 이용한 스캔 방식으로, 복합기에서 스캔 작업 시 컴퓨터로 파일을 보내는 것이 아니라 복합기 내의 저장장치 폴더(박스)에 저장, 컴퓨터에서 복합기로 접속하여 스캔 파일을 확인하는 방식.
(1) 장점
- 복합기에서 컴퓨터로 파일을 보내는 방식이 아니기 때문에, 사용자 컴퓨터의 윈도우 업데이트, 보안 프로그램 설치, IP변경 등의 영향없이 사용 가능
- 복합기에서 컴퓨터로 파일을 보내지 않기 때문에, 사용자 컴퓨터의 보안을 유지할 수 있다.
(2) 단점
- 복합기의 저장장치(HDD)에 저장이 되므로, 컴퓨터로 스캔 파일을 복사하여 별도의 백업을 진행해야 한다.
- 복합기 저장장치의 용량한계가 있으므로 자동삭제 기간이 설정되며, 용량이 가득 찼을 경우 복합기가 멈출 수 있다.
3. 설정방법
(1) 복합기 IP 확인
- 복합기 세팅(박스 생성 및 주소록 등록)을 위해 IP를 확인한다.
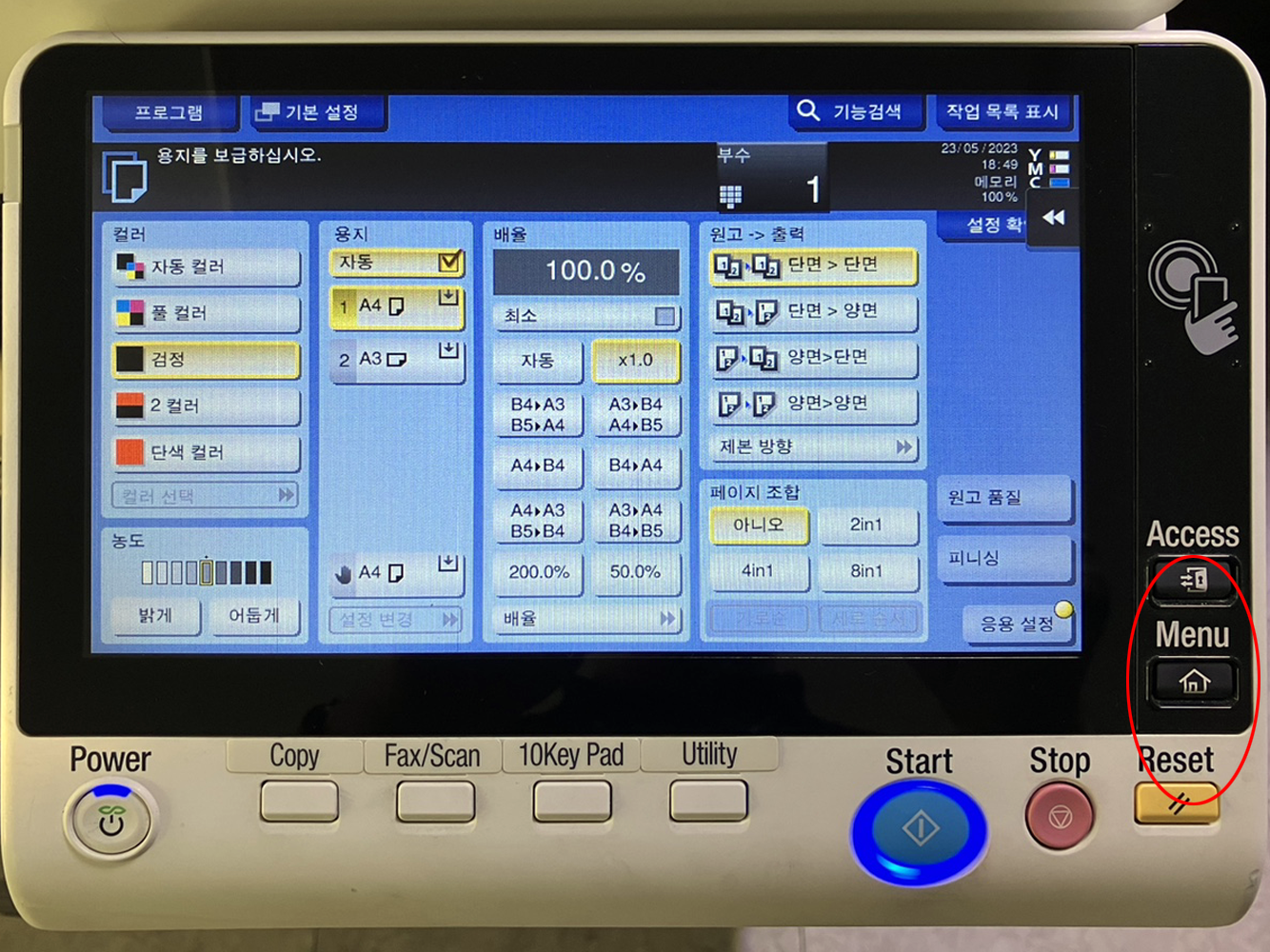
- 복합기 패널의 우측에 '메뉴' 버튼을 선택
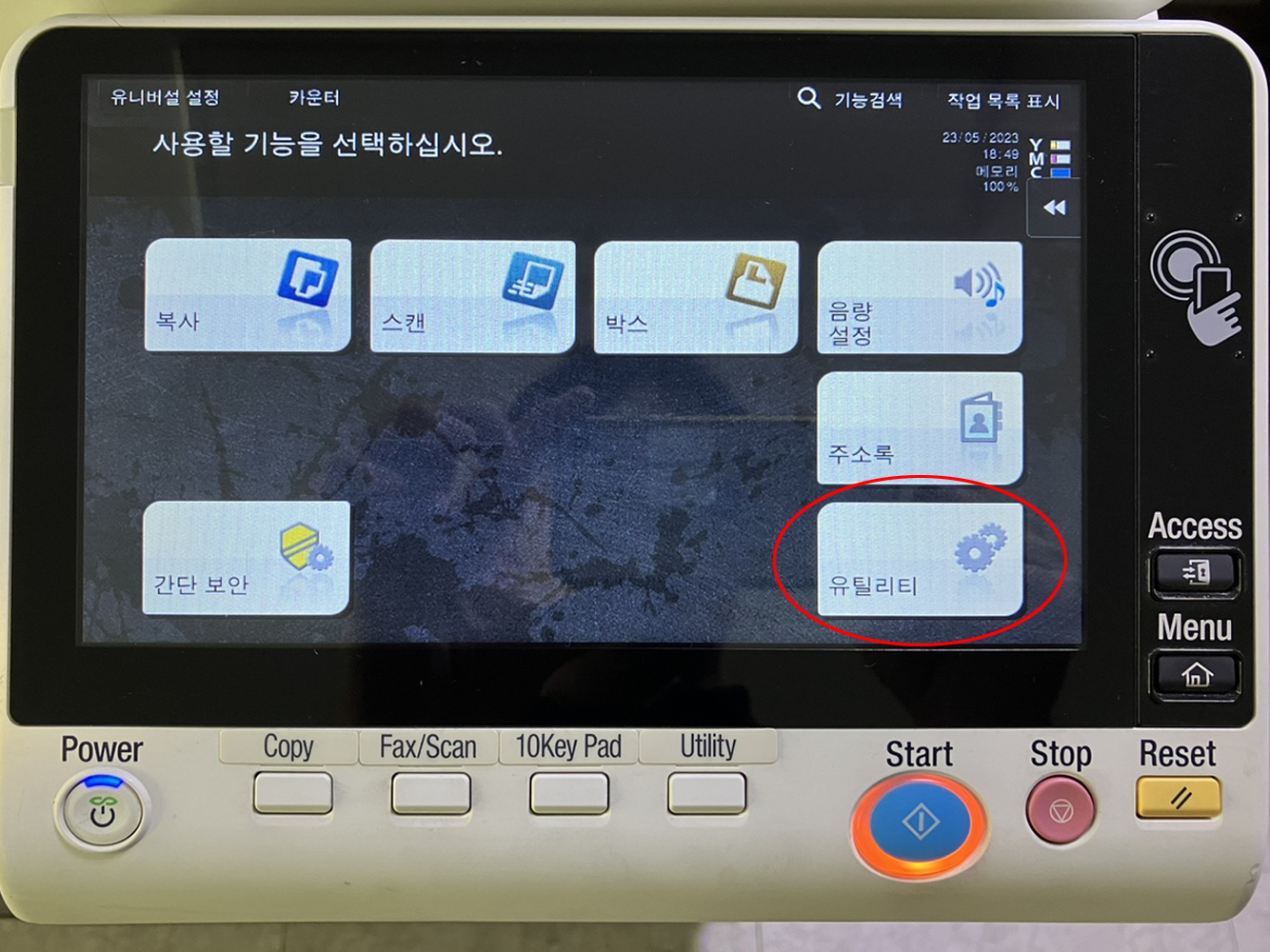
- 우측 하단의 '유틸리티' 선택
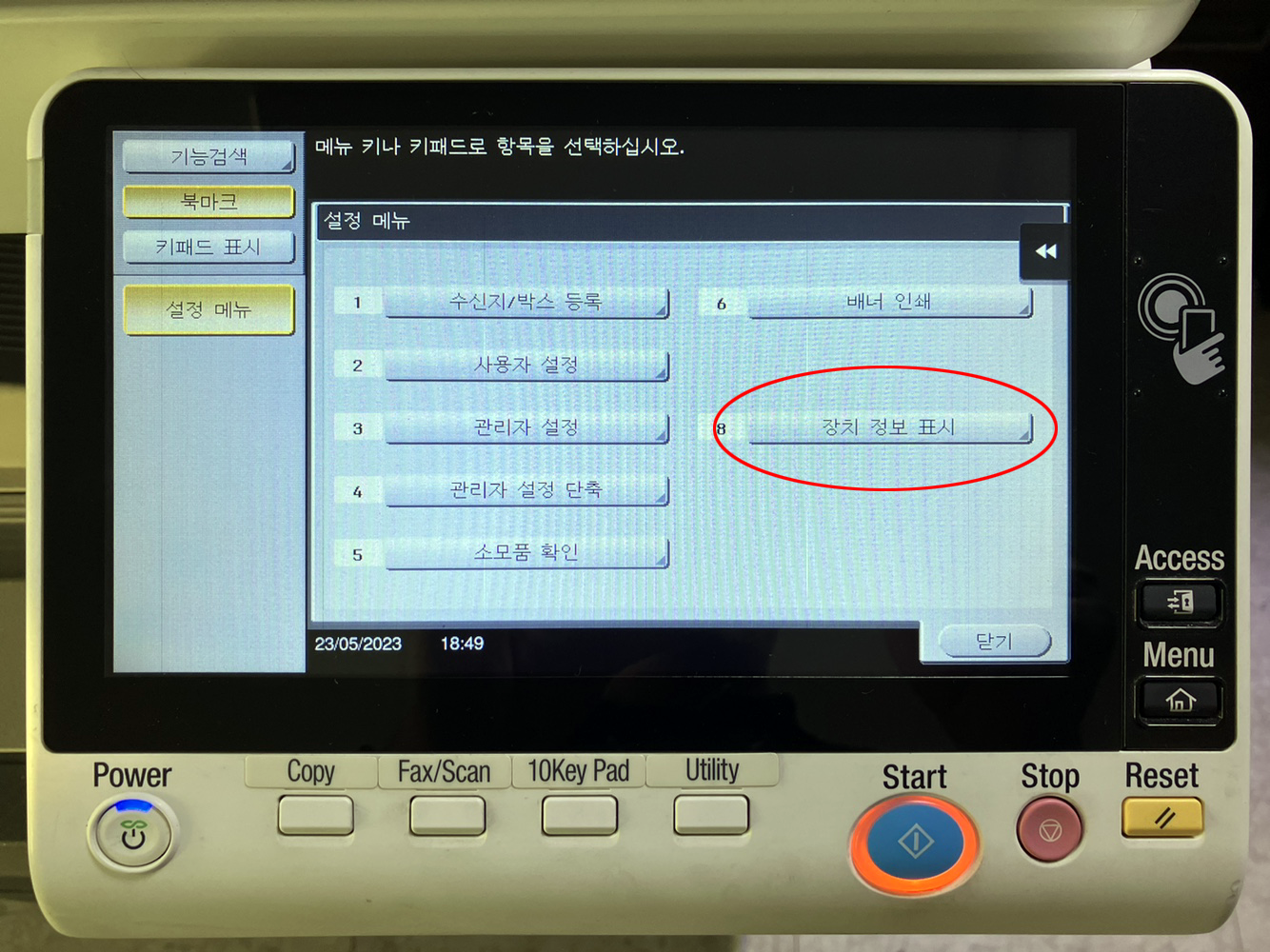
- '장치 정보 표시' 선택

- IPv4 주소, '192.168.0.210' 복합기 IP를 확인할 수 있다.
(사용하는 통신사, 공유기 별로 IP가 다를 수 있음으로 확인 필요)
[신도리코] 복합기 아이피(IP) 확인방법
업 무 보 고 서 신도리코 복합기 아이피(IP) 확인 방법 결재 나 님 너 님 보 고 안 건 진 행 사 항 1. 개 요 2. 확인절차 (1) 신도리코 D410 칼라복합기 (2) 신도리코 D450 칼라복합기 보 고 내 용 1. 개 요
uuitem.tistory.com
- 신도리코 다른 모델의 IP 확인 방법 링크
(2) 박스 생성
- 복합기 웹 접속 후 박스(폴더)를 생성한다.
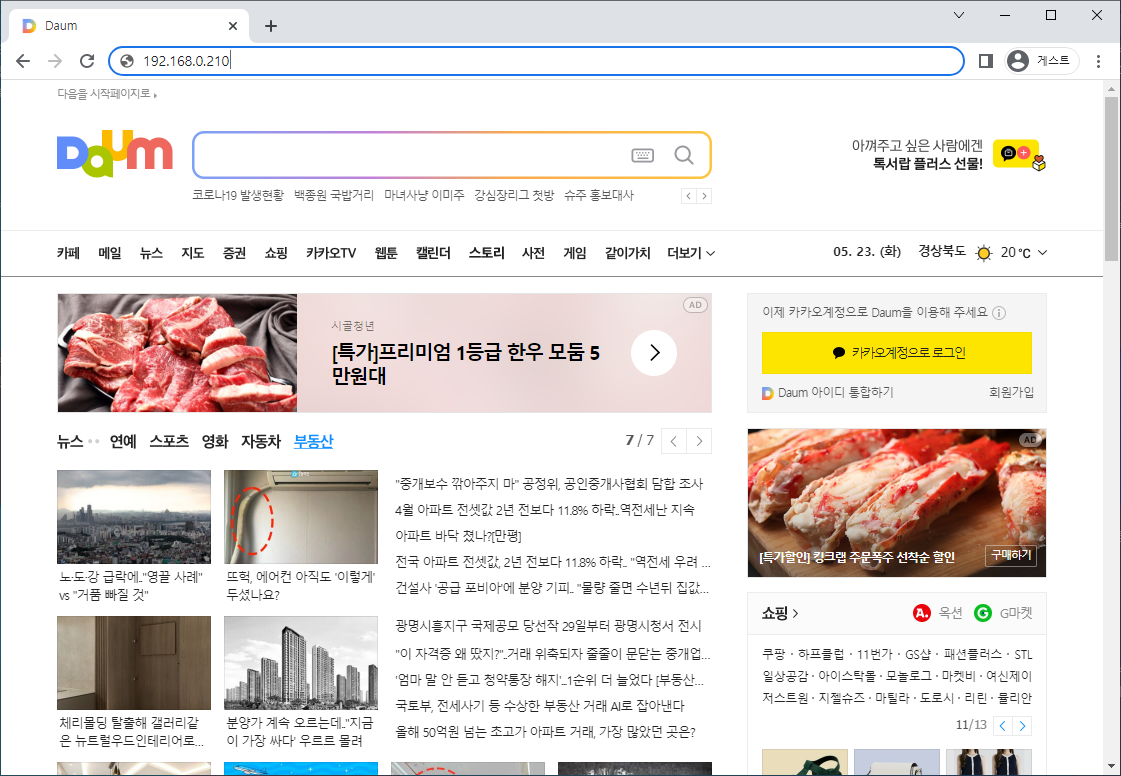
- 인터넷 주소창에 복합기 IP를 입력한다. (192.168.0.210)
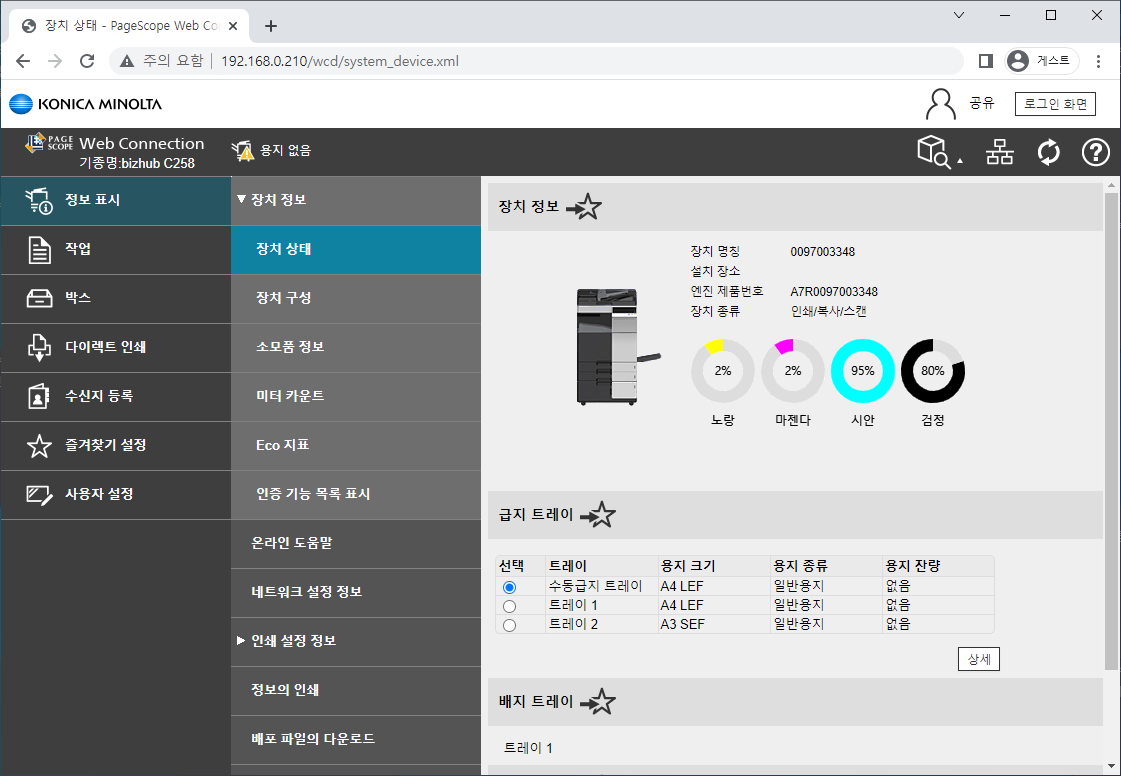
- 복합기 웹 접속한 모습
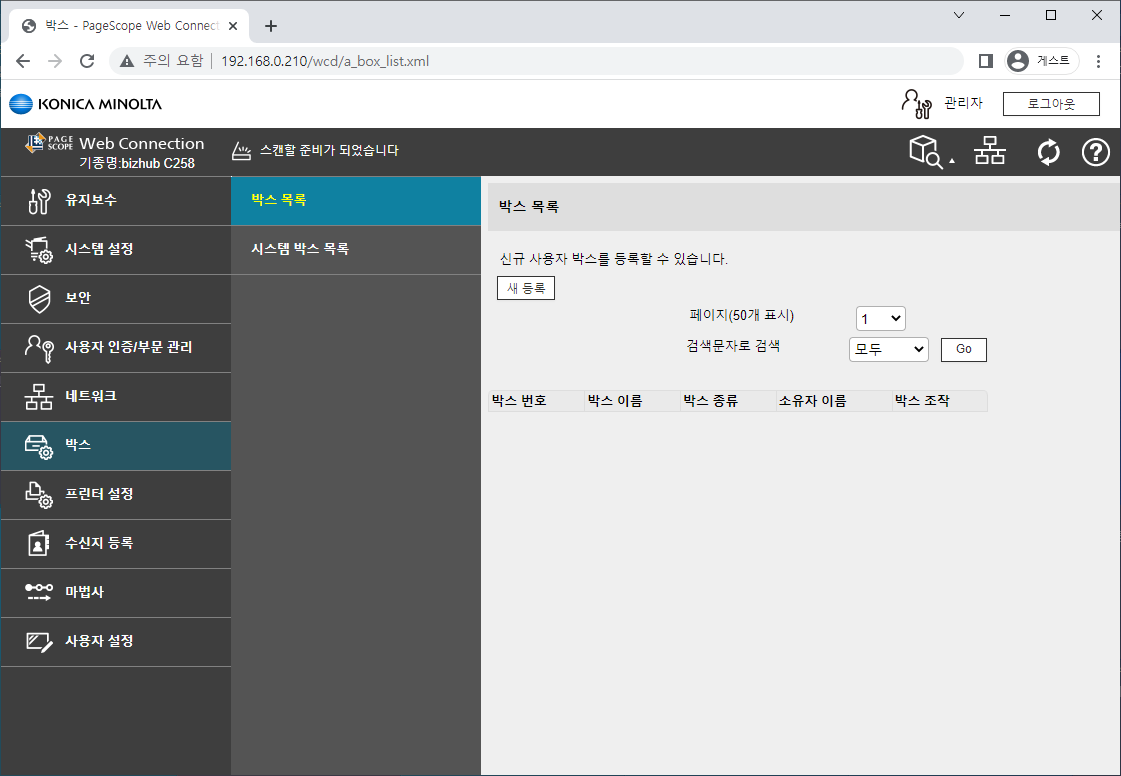
- 좌측 메뉴의 '박스' -> '박스 목록'을 선택한다.
- '새 등록'을 선택하여 새로운 박스(폴더)를 만든다.

- 박스 이름 입력 (ex. 홍길동)
(사용자 이름, 직책, 부서 등 구분할 수 있는 이름 입력)
- 박스 내 문서 삭제 시간 설정, 날짜 설정에서 '7일'을 선택한다.
(최장 30일까지 선택 가능하나 복합기 내에 스캔 파일이 지워지지 않고 누적될 경우, 복합기가 멈출 수 있으므로 7일 사용 권장)
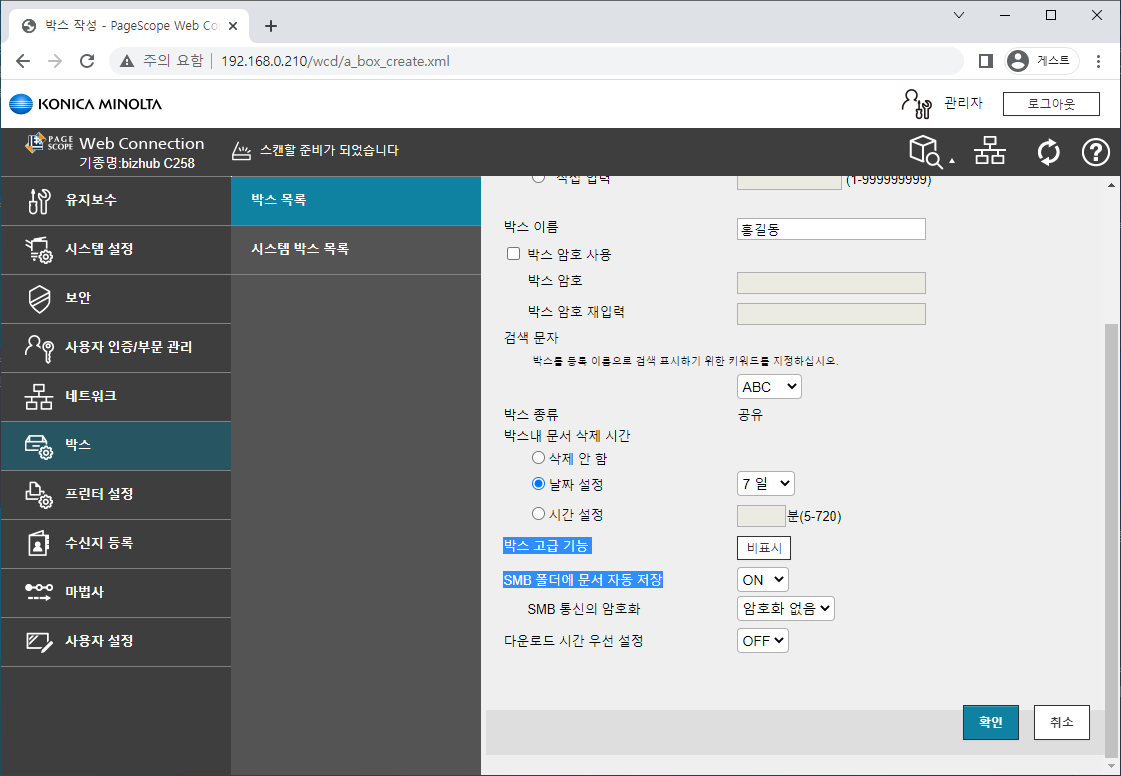
- 박스 고급 기능 '표시'를 선택
- SMB 폴더에 문서 자동 저장을 'OFF' 에서 'ON'으로 변경
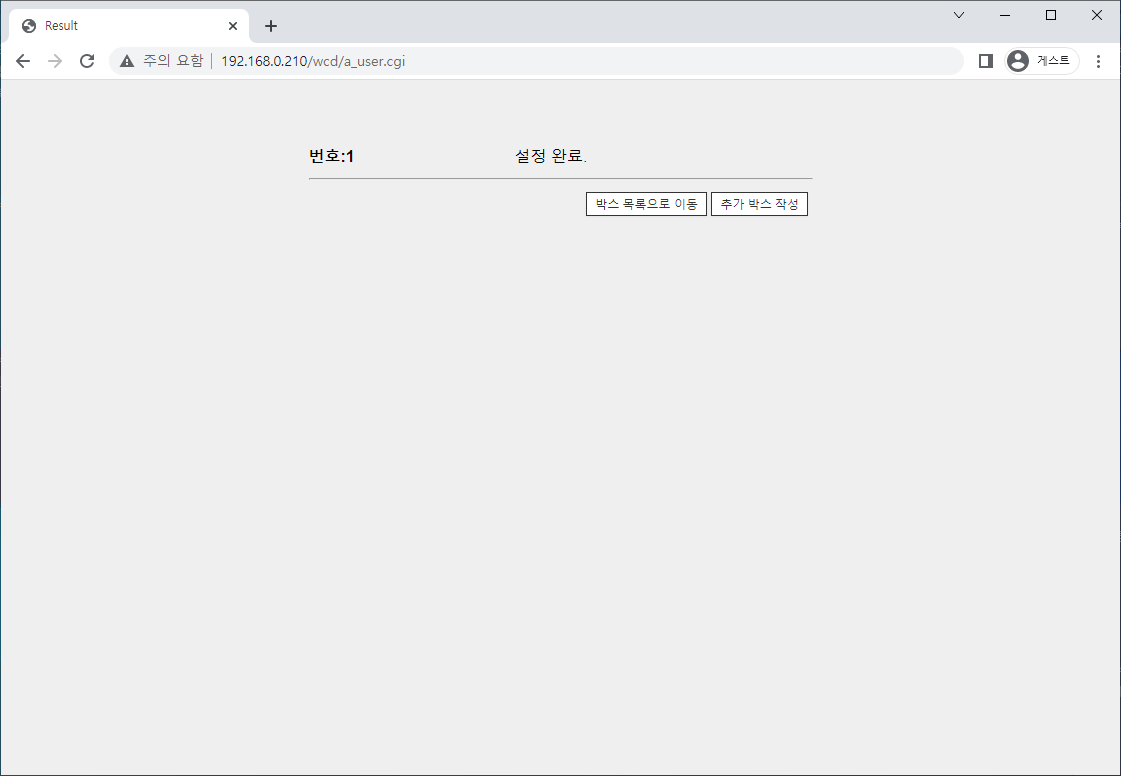
- 확인을 눌러 박스 생성의 설정을 완료한다.
- 박스 목록으로 이동 선택
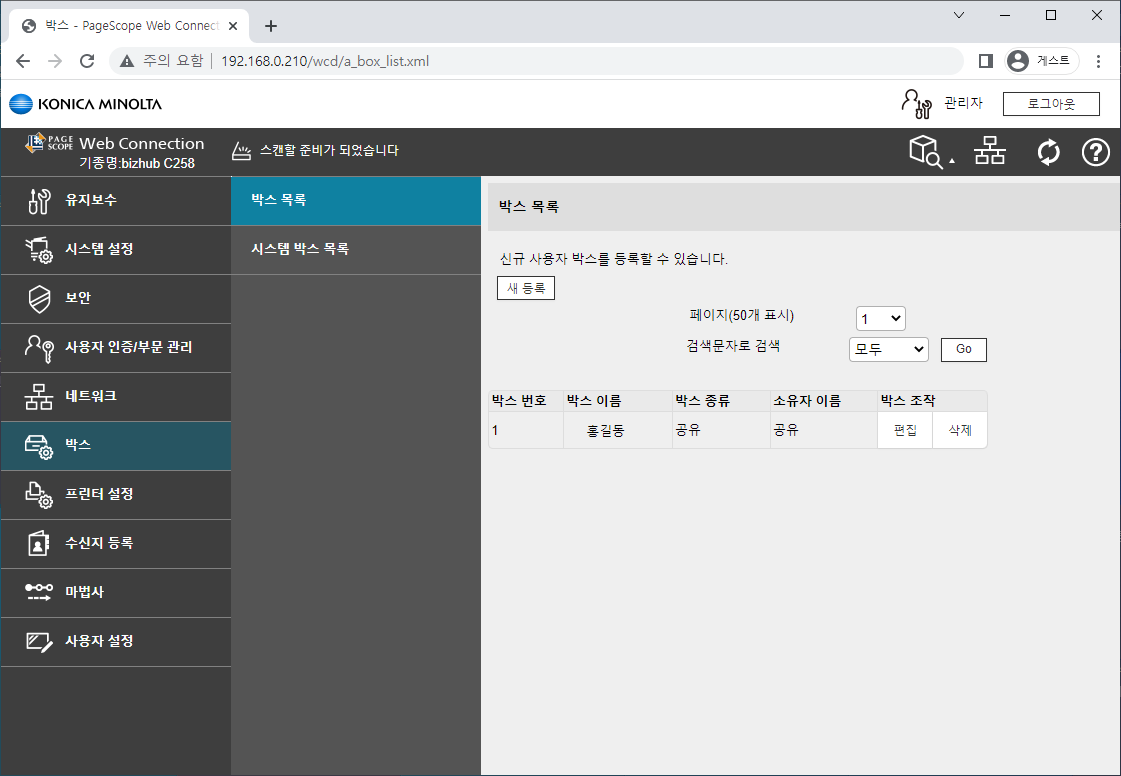
- 박스 생성 완료 확인
(3) 주소록 등록
- 생성한 박스(폴더)를 주소록에 등록하여 스캔할 수 있도록 한다.

- 복합기 웹페이지 메뉴 중 '수신지 등록' -> '주소록' 선택
- '새 등록'을 선택하여 주소록을 등록한다.
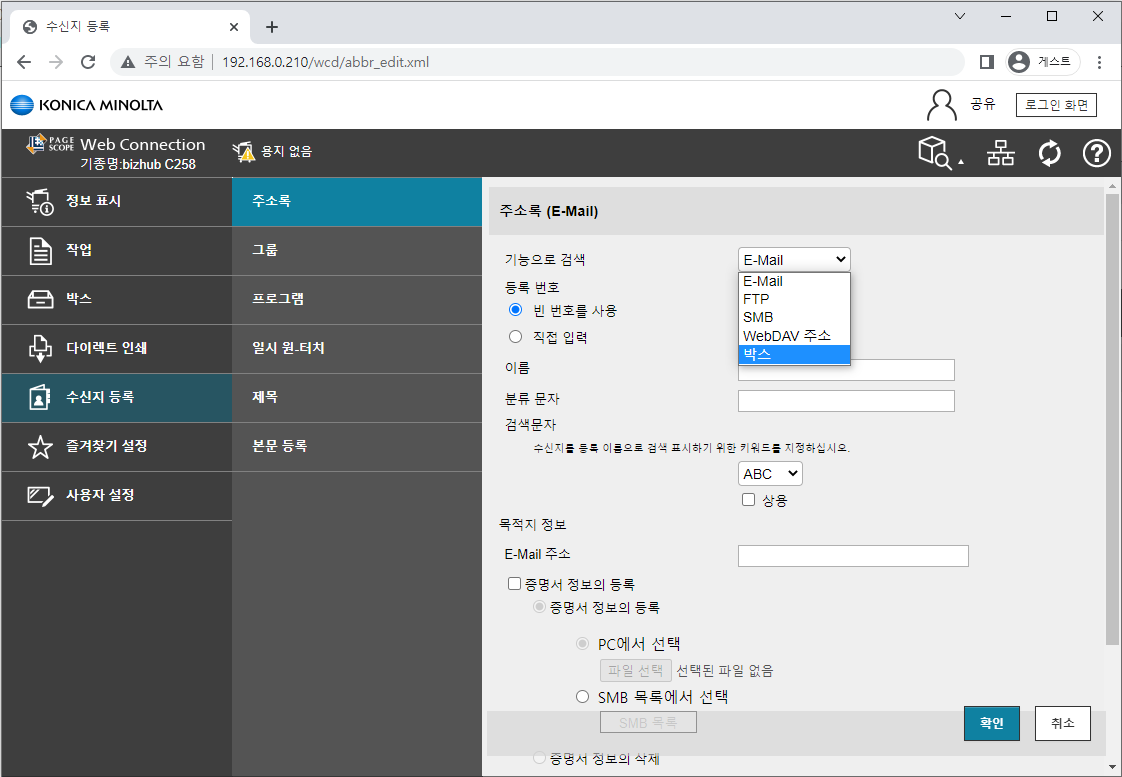
- 기능으로 검색에서 '박스' 선택
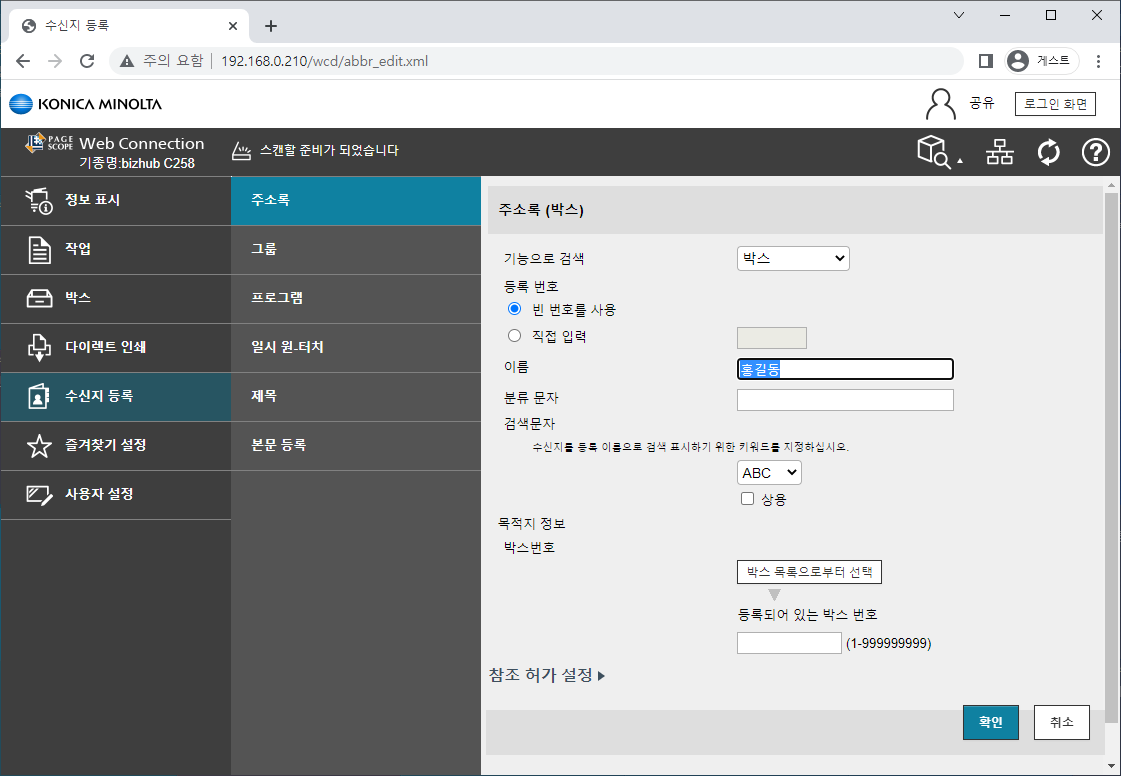
- 이름을 입력한다. (ex. 홍길동)
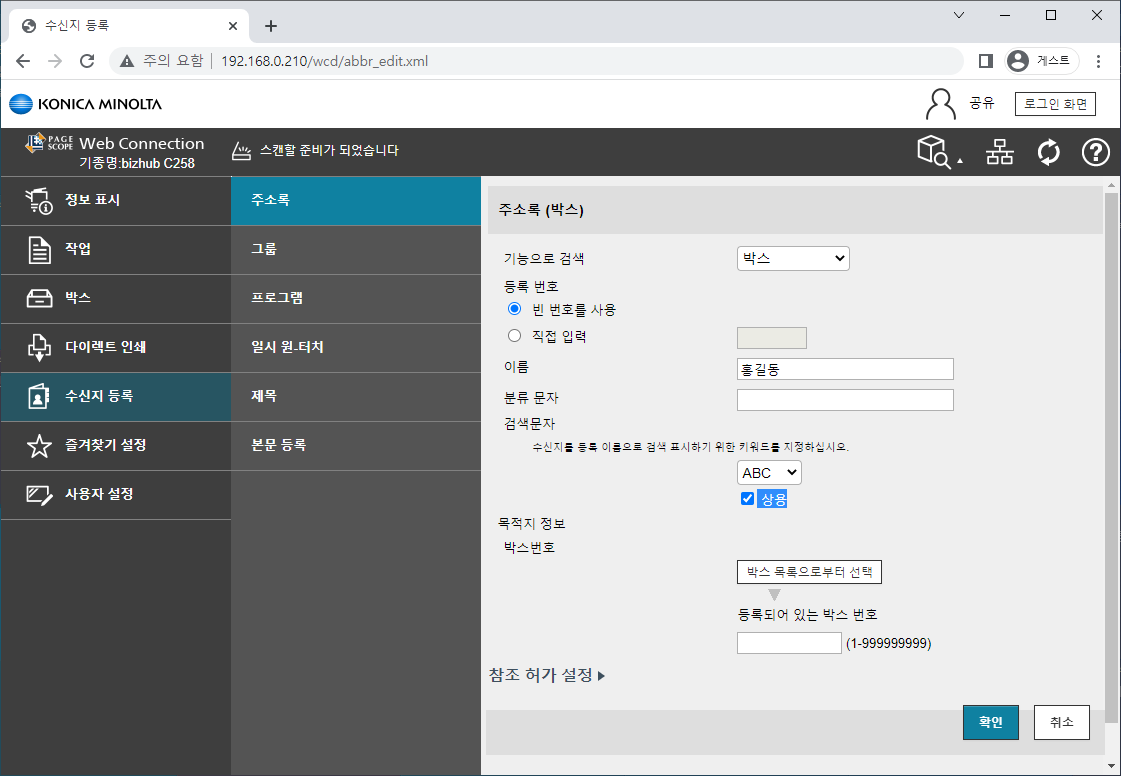
- 상용을 체크한다.
(상용기능은 복합기에서 스캔 화면 선택 시 바로 확인할 수 있도록하는 기능(즐겨찾기 기능과 같음)으로, 만약 체크하지 않을 경우 상용 위의 'ABC'를 선택해야 확인할 수 있다.)
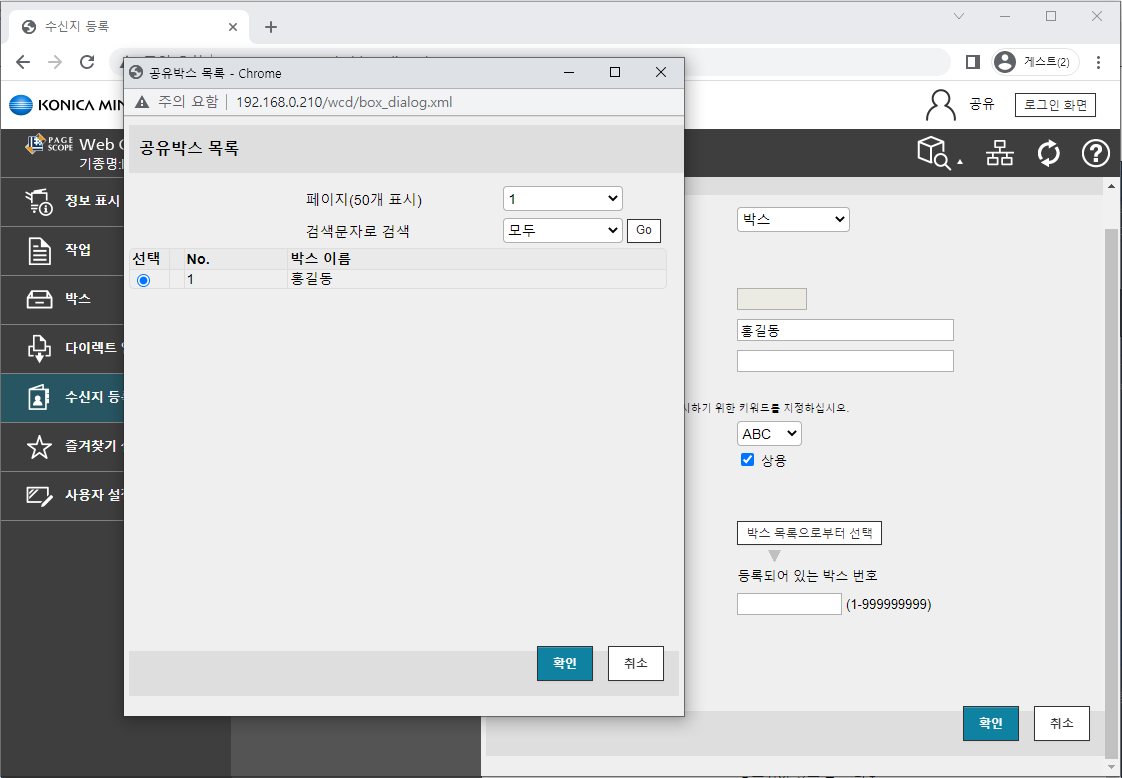
- '박스 목록으로부터 선택'을 선택한다.
- 팝업되는 '공유박스 목록'에서 박스 메뉴에서 생성한 박스를 선택하여 확인한다.
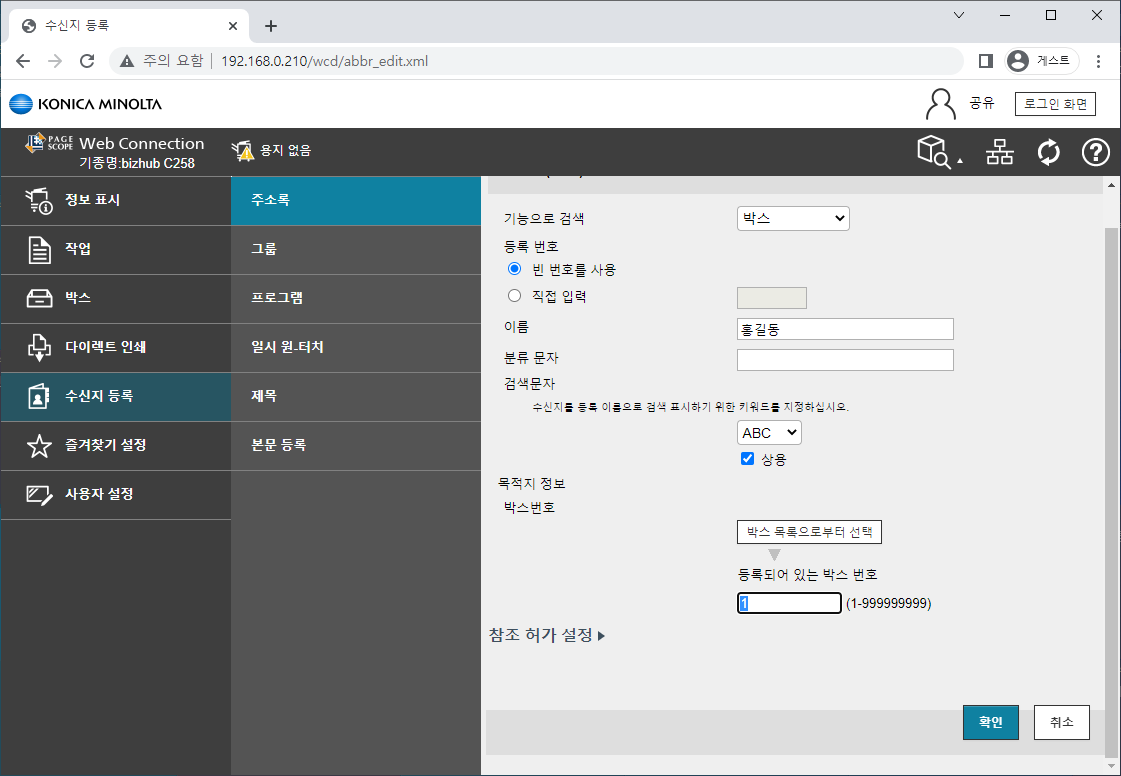
- 입력 완료한 화면, 확인을 눌러 주소록 등록을 마무리한다.

- 주소록 등록 완료.
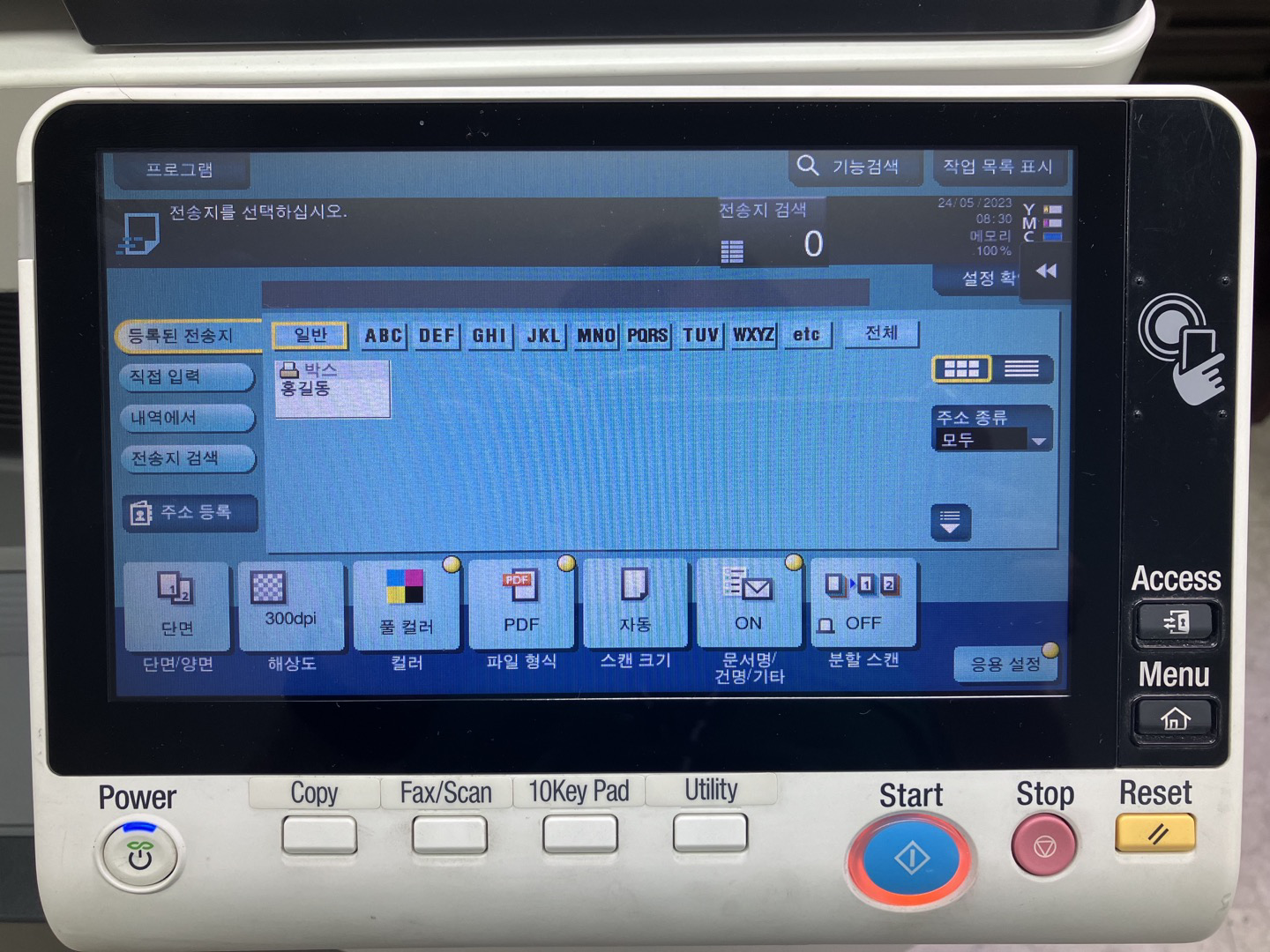
- 복합기 팩스/스캔 화면에서 등록된 주소록을 확인할 수 있다.
(4) 네트워크 접속
- 복합기에 생성된 박스(폴더)를 네트워크로 접속하여 확인할 수 있는 바로가기를 만든다.

- 윈도우 '찾기' 기능에서 '실행'을 입력하여 실행창을 연다.
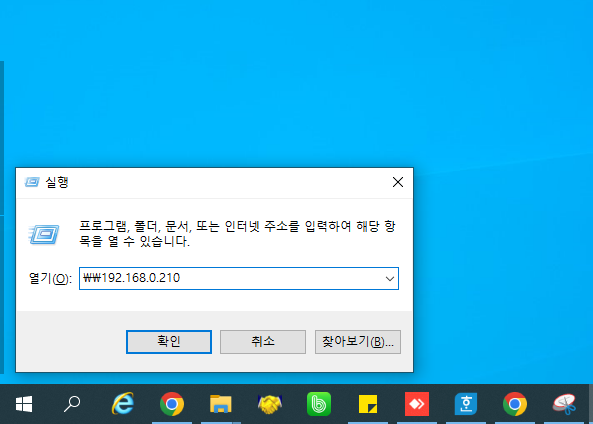
- 복합기 네트워크 경로를 입력한다. (\\192.168.0.210)
(역슬러쉬 (\) 혹은 원화문자(₩)를 2번 입력 후, 복합기 IP를 입력한다.)
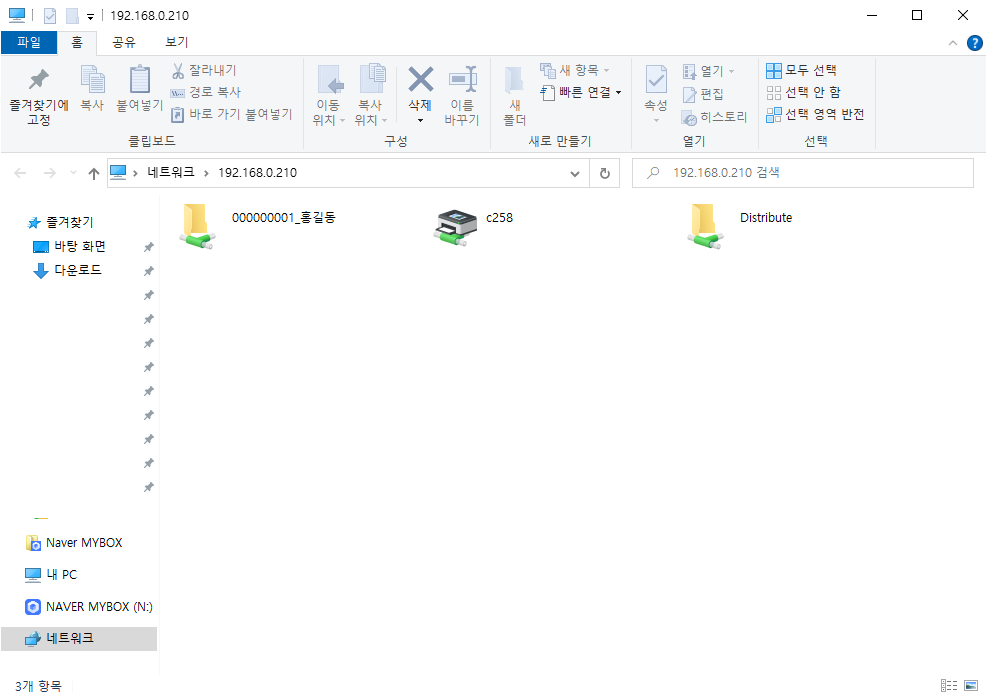
- 복합기 네트워크 접속한 화면
- 복합기 웹페이지에서 생성한 박스(폴더), 홍길동을 확인할 수 있다.
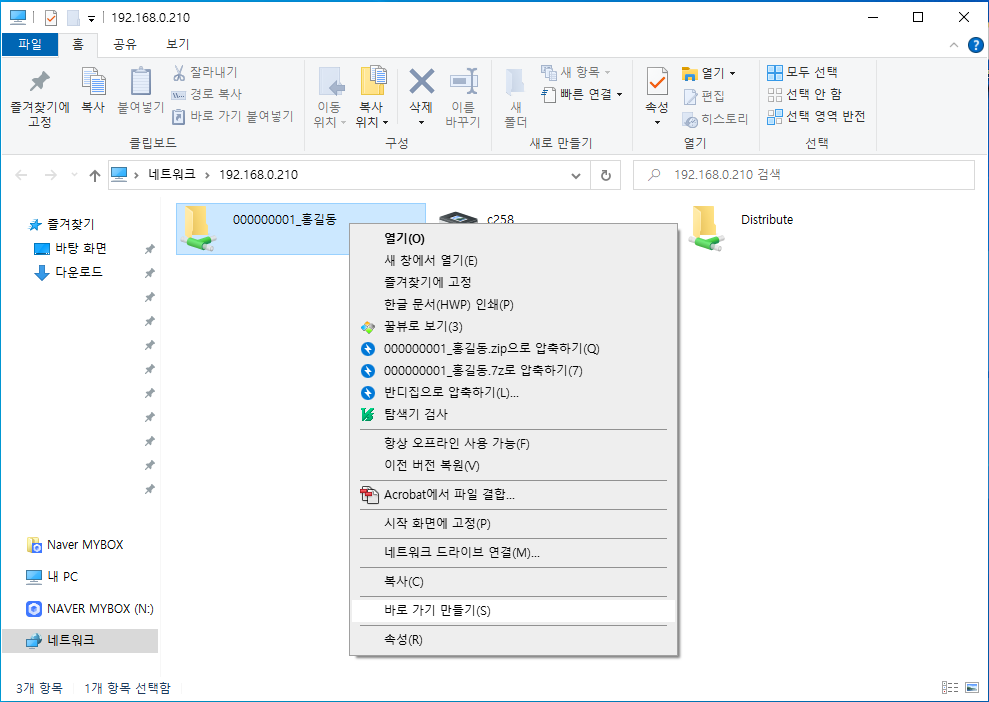
- 해당 박스(폴더)를 마우스 오른쪽버튼 클릭하여 '바로 가기 만들기(S)'를 선택한다.
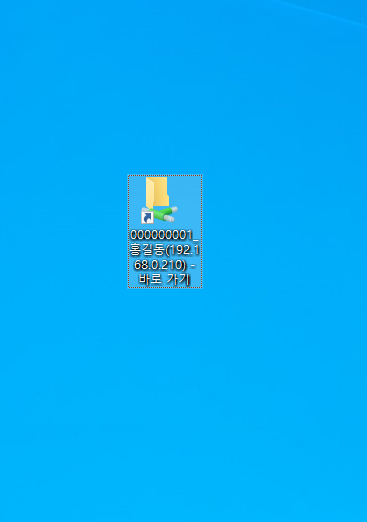
- 바탕화면에 생성된 '박스 스캔 바로가기' 파일
(바로가기 파일은 편의대로 이름을 변경하여 사용할 수 있고, 매번 네트워크 경로를 입력하지 않아도 바로 접속할 수 있다.)
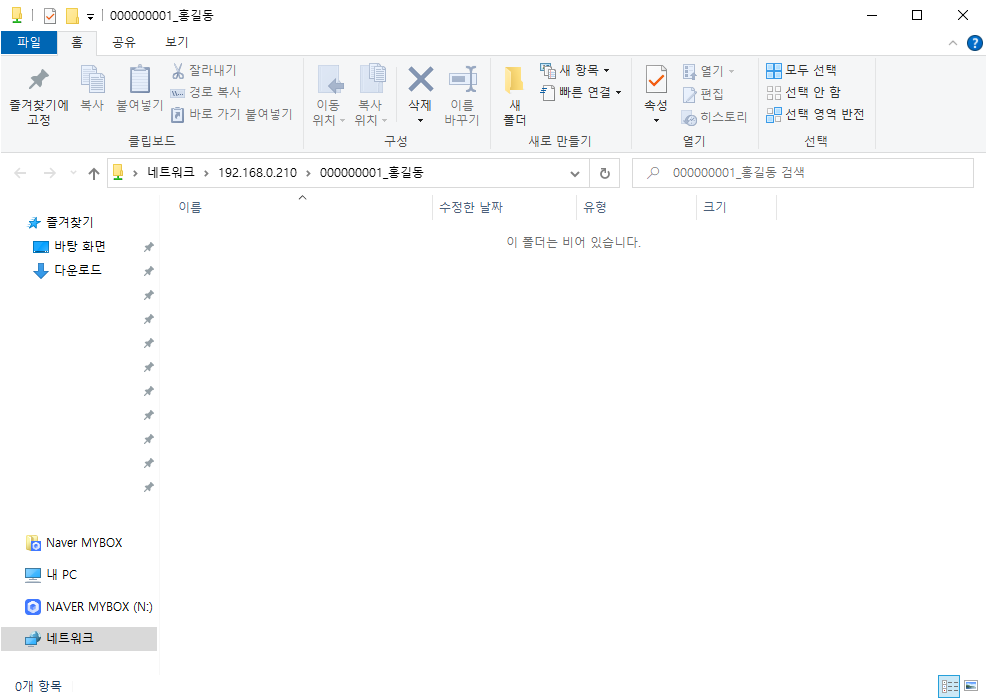
- 바로가기 파일 선택하여 접속한 화면.
| 첨 부 파 일 |
https://link.coupang.com/a/bNLpqV
신도리코 D320 A3 컬러 레이저 복합기 - 컴퓨터주변기기 | 쿠팡
쿠팡에서 신도리코 D320 A3 컬러 레이저 복합기 구매하고 더 많은 혜택을 받으세요! 지금 할인중인 다른 컴퓨터주변기기 제품도 바로 쿠팡에서 확인할 수 있습니다.
www.coupang.com
"이 포스팅은 쿠팡 파트너스 활동의 일환으로, 이에 따른 일정액의 수수료를 제공받습니다."
'Tip' 카테고리의 다른 글
| [윈도우] Windows 11 순정 디스크 이미지 파일 다운로드 (iso 파일) (1) | 2023.07.21 |
|---|---|
| [신도리코] 신분증 복사 / 카드 복사 사용 방법 (0) | 2023.07.16 |
| [etc] 대한민국 국군 계급 (0) | 2023.05.12 |
| [네트워크] 랜선, 랜케이블(인터넷선) 제작 방법 (2) | 2023.05.08 |
| [신도리코] 복합기 드라이버 설치 방법 (신도리코 홈페이지 이용) (0) | 2023.05.02 |





