| 업 무 보 고 서 < 윈도우 탐색기 pdf 미리 보기 창 에러 해결 > |
결재 | 나 님 | 너 님 |
| 보 고 안 건 | 진 행 사 항 |
| 윈도우 탐색기에서 미리보기 창으로 pdf 파일을 확인할 수 없는 증상 해결 | 2022.01.12 |
| 보 고 내 용 |
* 파일을 열어보지 않고도 확인할 수 있는 윈도우 탐색기 '미리보기 창'에서 pdf 파일 확인이 안될 때 해결 방법
< 목 차 >
1. 에러 확인
2. 아크로벳 리더 다운로드
3. 프로그램 설치 및 세팅
4. pdf 미리보기 창 확인
1. 에러 확인
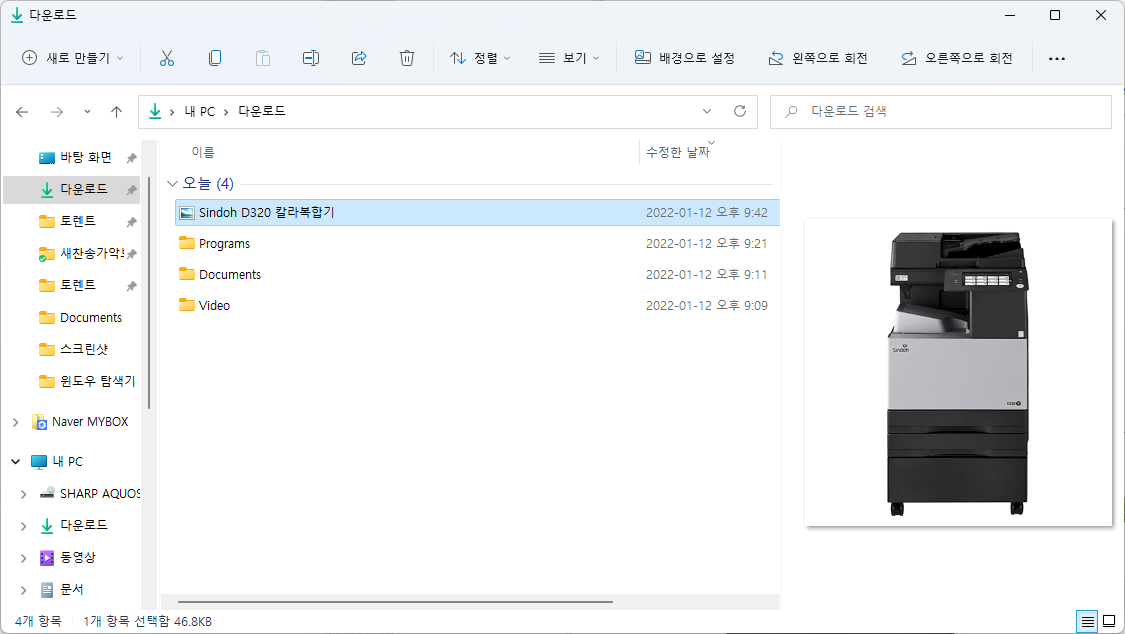

- 윈도우 탐색기 미리보기 창에서 이미지 파일은 확인이 가능하지만, pdf 파일을 선택할 경우 에러가 나는 증상을 확인할 수 있다.
2. 아크로벳 리더 다운로드
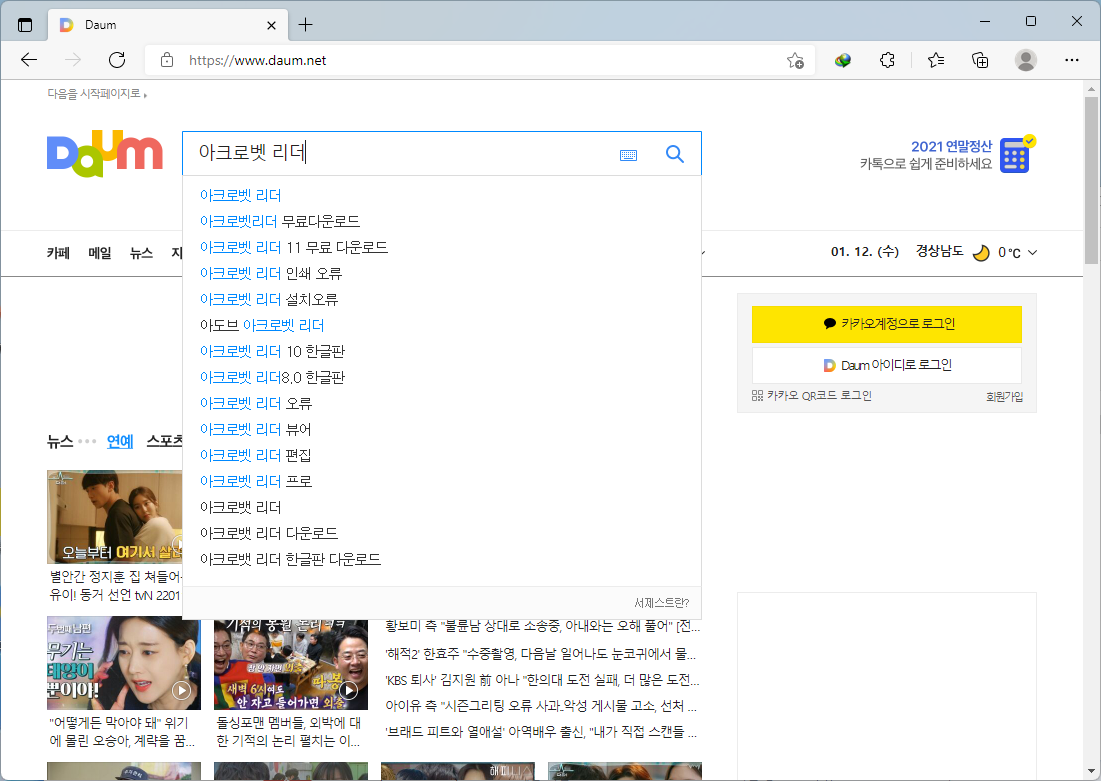
- 다음 혹은 네이버 같은 포탈사이트에서 '아크로벳 리더'를 입력하여 검색한다.
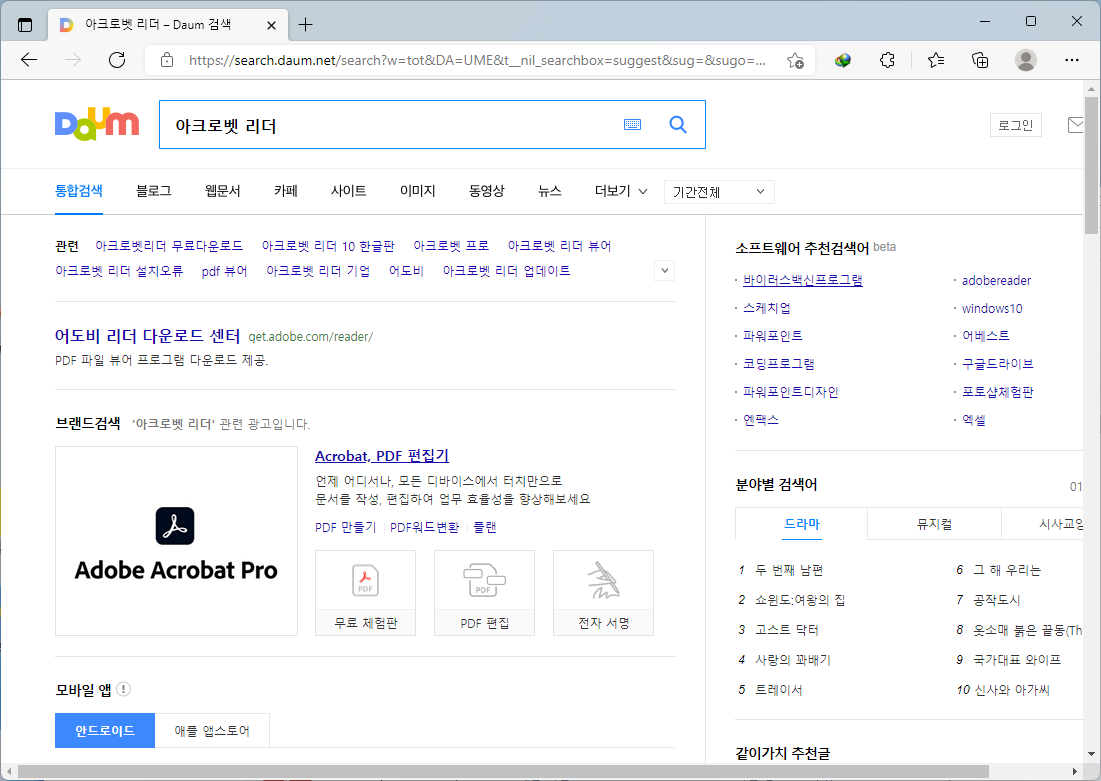
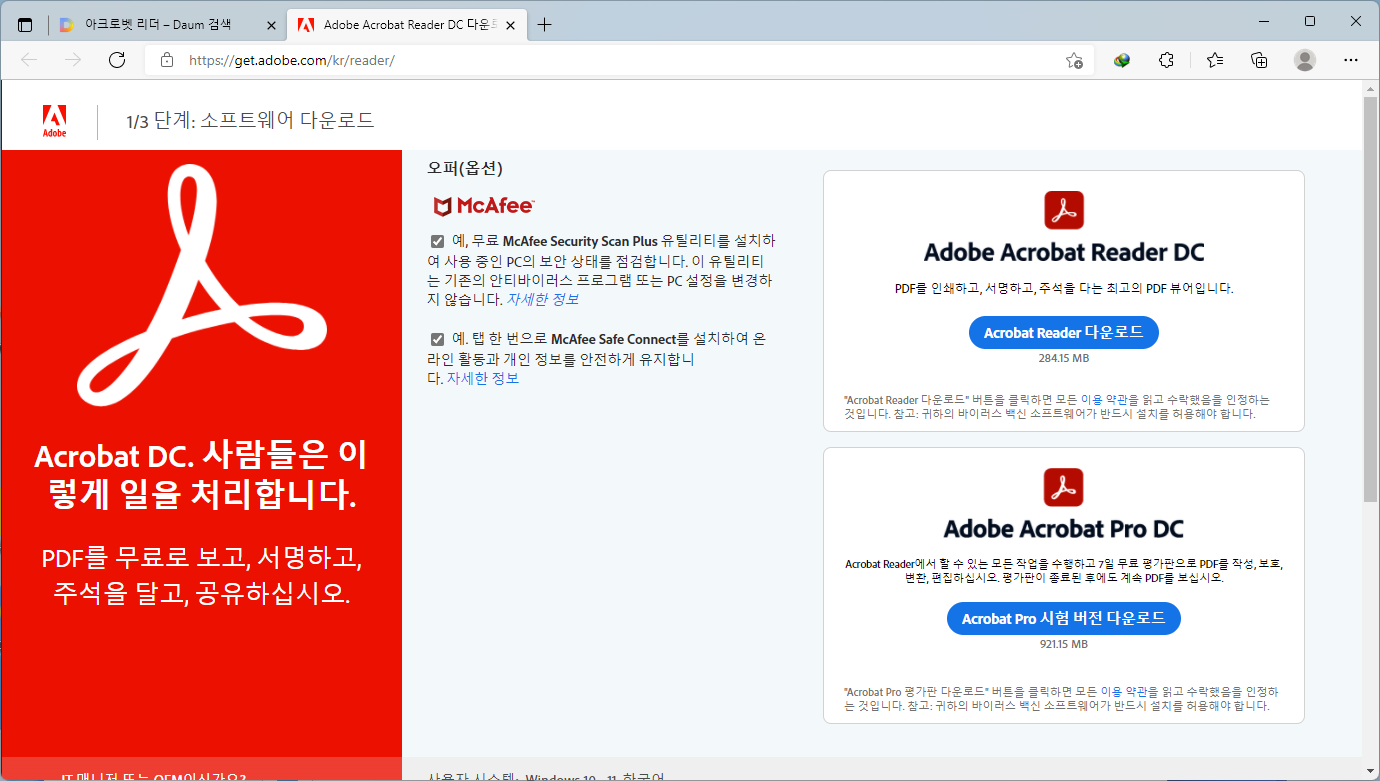
- Adobe Acrobat Reader DC를 설치한다.
- 사이트 중간에 옵션은 선택하지 않아도 무방한다. (선택 해제를 권장)
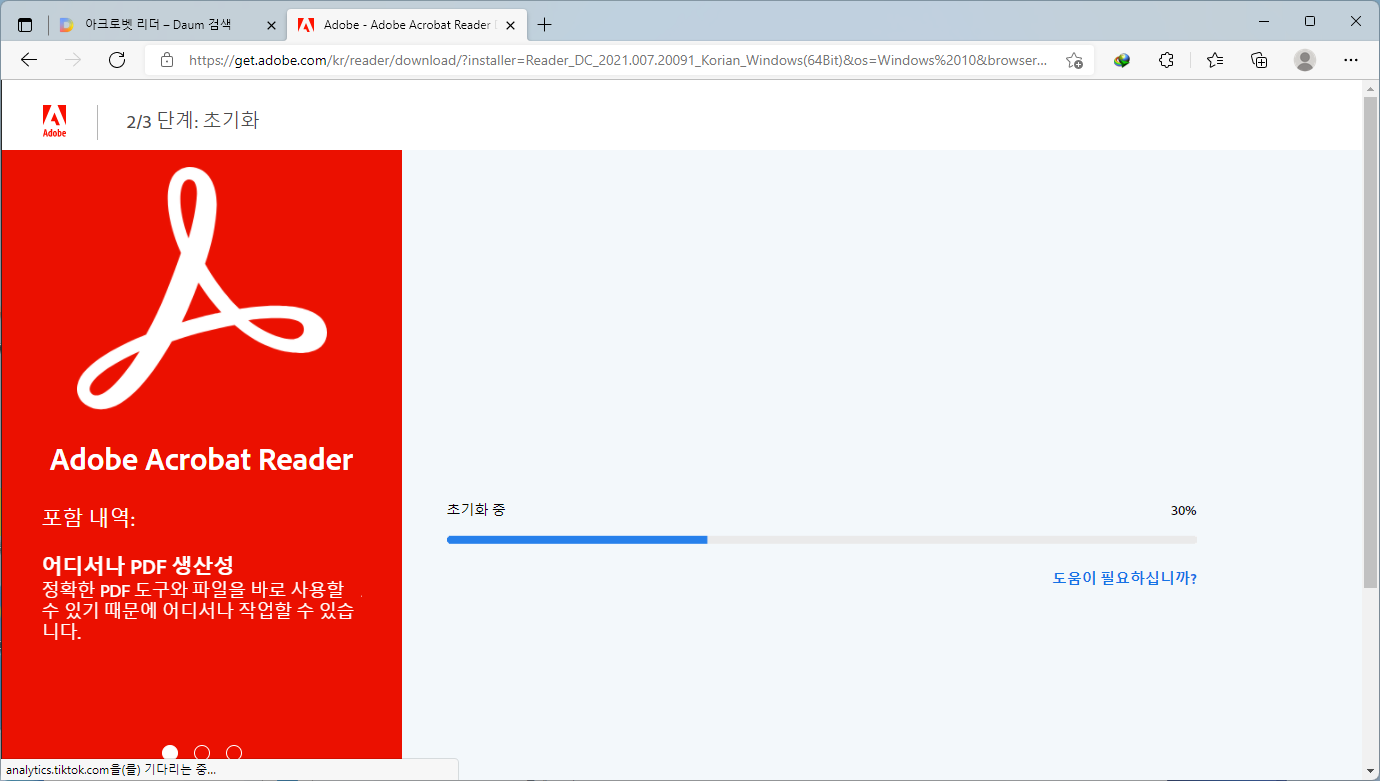
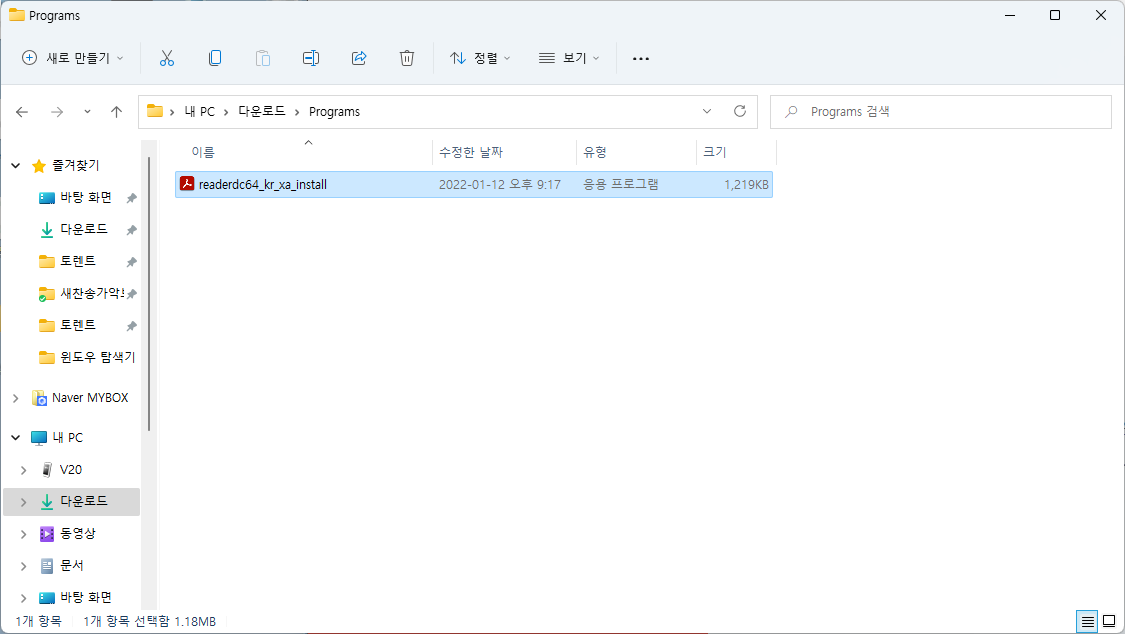
- 다운로드된 파일을 실행하여 프로그램 설치를 진행한다.
3. 프로그램 설치 및 세팅
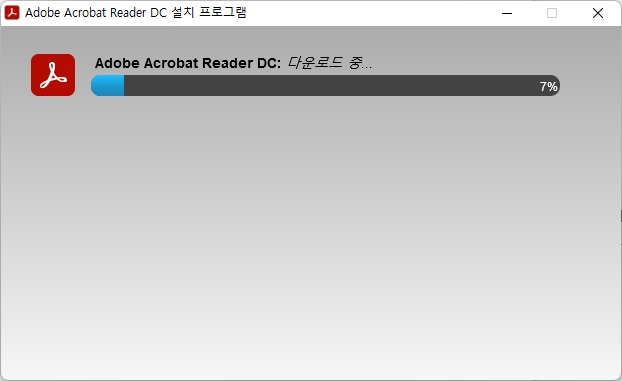
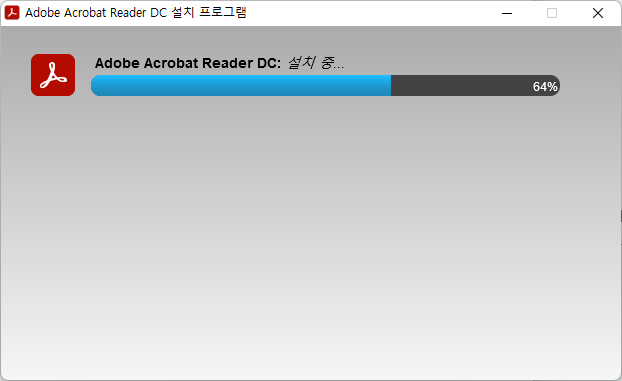
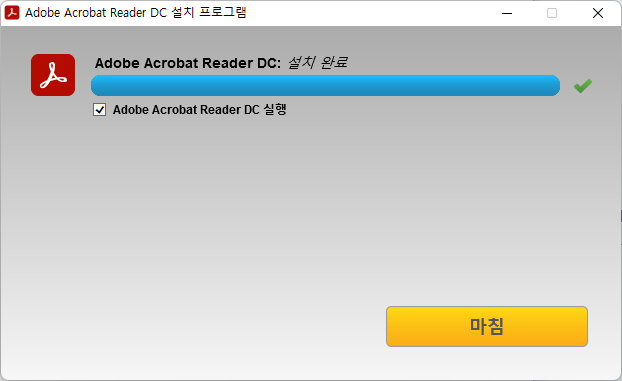
- 설치가 완료되면 'Adobe Acrobat Reader DC 실행'을 선택한 상태에서 '마침' 버튼을 클릭하여 설치 마무리한다.
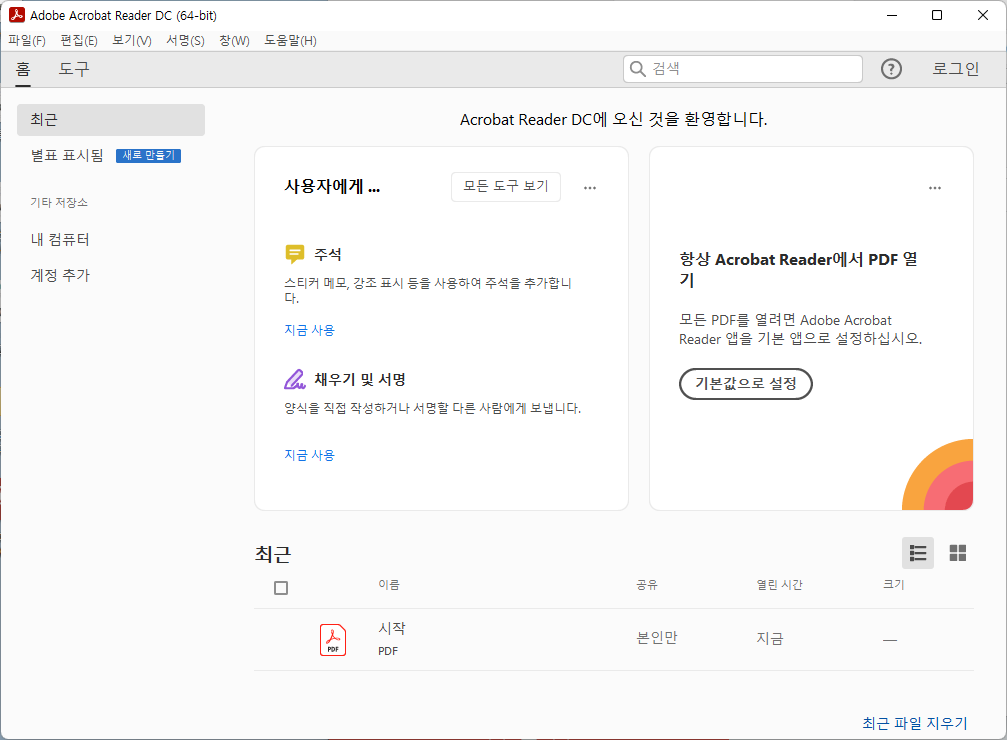
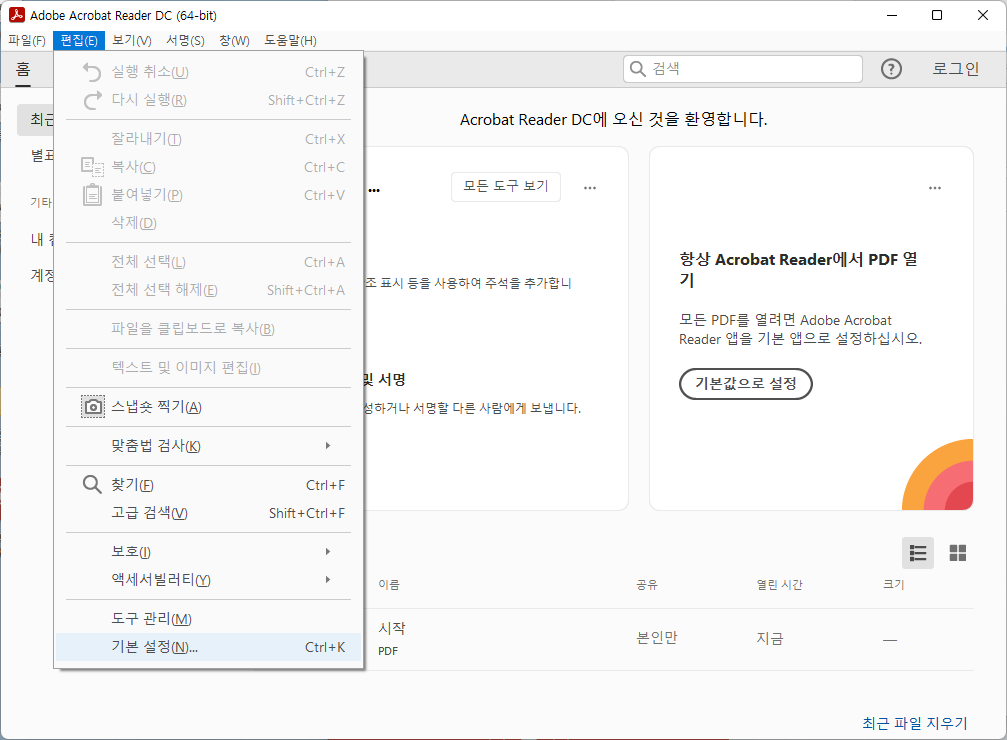
- 프로그램 상단 탭에서 '편집 - 기본설정(N)...'을 클릭하여 설정화면을 실행한다.
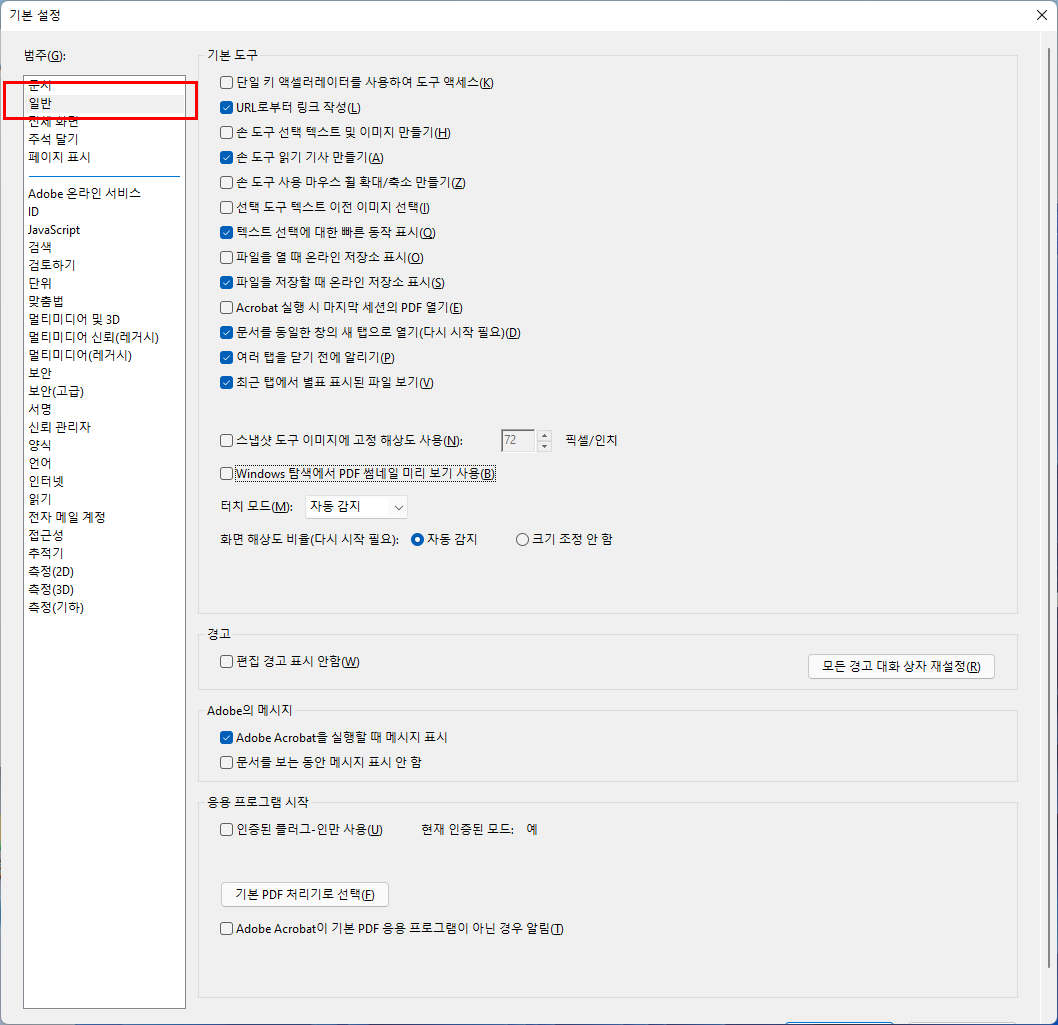
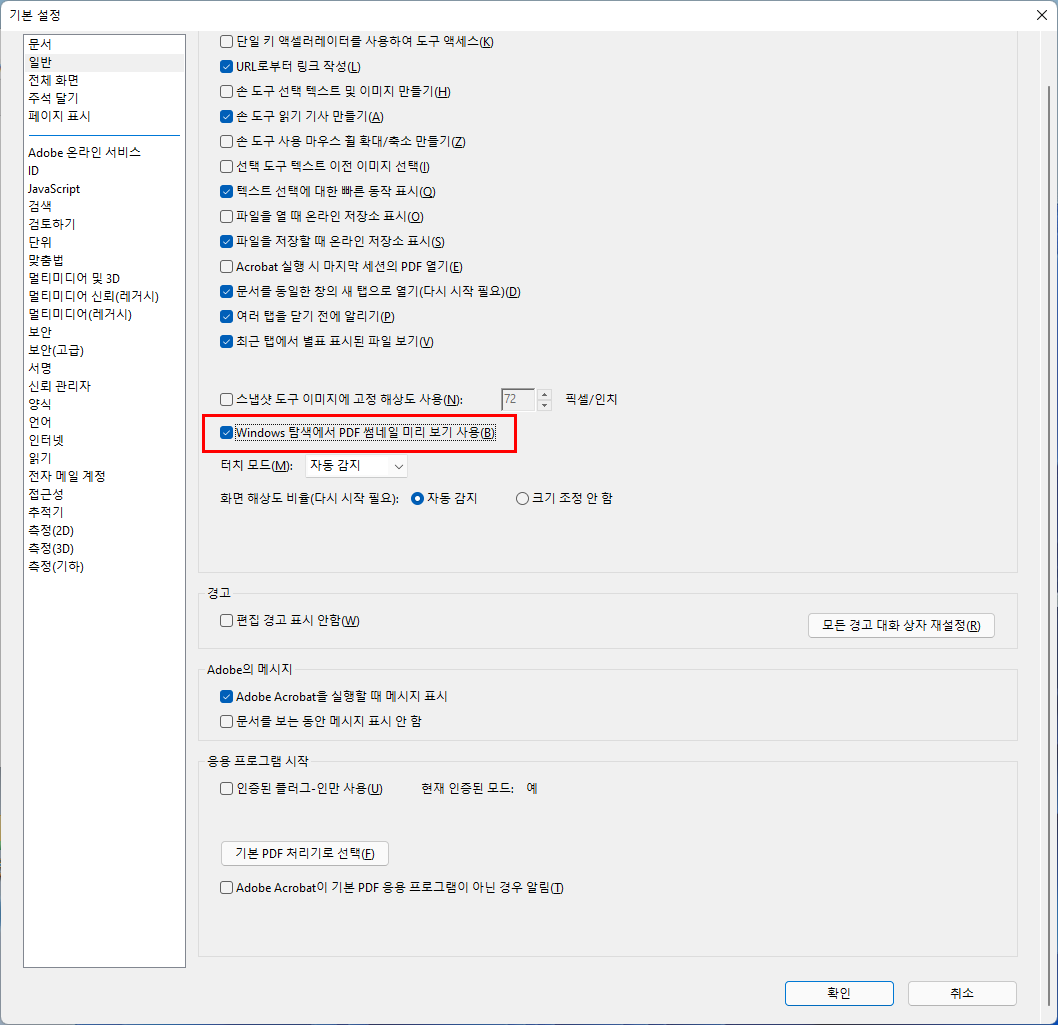
- 일반 설정 중에서 'Windows 탐색에서 PDF 썸네일 미리보기 사용(B)' 선택하여 확인 버튼을 클릭한다.
- 확인 클릭 시 추가 설정 진행되고 마무리 된다.
4. pdf 미리보기 창 확인
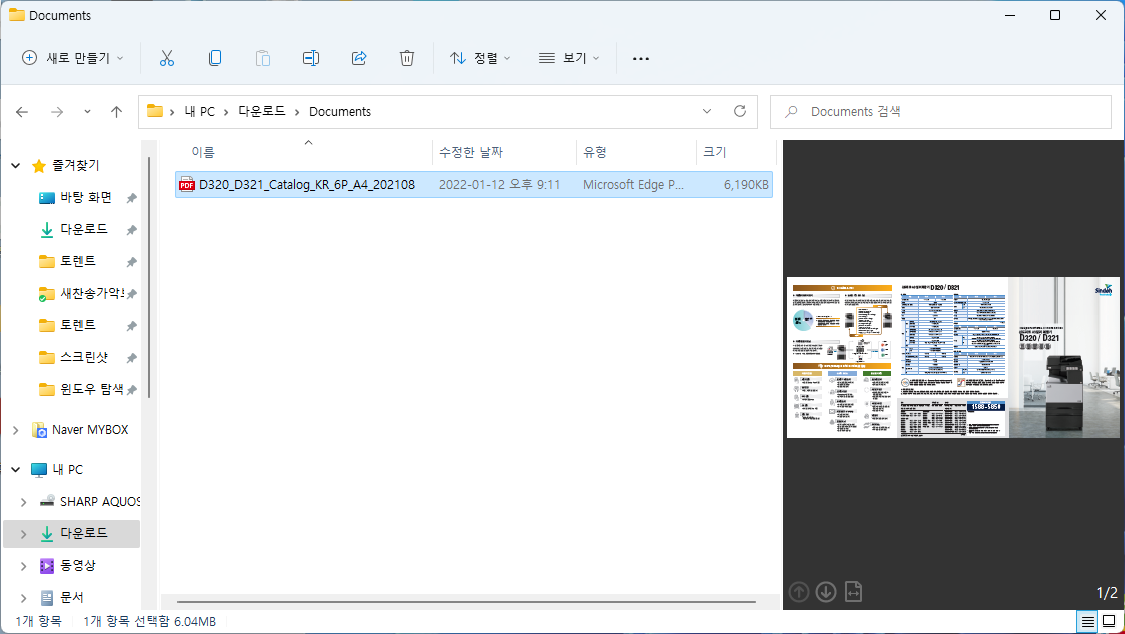
- 아크로벳 리더 설치 및 세팅 후 '미리보기 창'으로 pdf 파일 미리보기가 정상적으로 작동 된다.

- 실제 pdf 파일 실행한 화면
| 첨 부 파 일 |
- 본 글에서 나온 pdf 카탈로그 제품 '신도 칼라복합기(복사기) D320'
신도 D320 A3 컬러복합기
2021년 신도리코 신모델! 속도 업! 성능 업! 디자인 업!
sindoh365.com
'Tip' 카테고리의 다른 글
| [윈도우] 윈도우10 사용 중 파란네모 발생 해결 (내레이터 없애기) (1) | 2022.02.24 |
|---|---|
| [컴퓨터] cpu 성능 비교 / userbenchmark.com (0) | 2022.01.29 |
| [etc] 회사 직급 체계 및 부서/팀 명 영어표기 (1) | 2022.01.02 |
| [생활tip] 환경부 "올바른 분리배출 방법 안내서" 포스터 (0) | 2021.10.23 |
| [프로그램] 한글문서 엑셀로 변환하기 (한글2018/한글2020) (8) | 2021.09.18 |





