| 업 무 보 고 서 < 신도리코 복합기(복사기) 스캔 설정 방법 (ftp편) > |
결재 | 나 님 | 너 님 |
| 보 고 안 건 | 진 행 사 항 |
| 신도리코 복합기(복사기)의 ftp 스캔 개념과 설정하는 방법을 안내한다 | 2021.1.1 |
| 보 고 내 용 |
1. 신도리코 복합기(복사기) 스캔
(1) 스캔의 종류
SMB(Server Message Block) 스캔
- 복합기에서 컴퓨터로 접속하여 파일을 전송하는 방식
FTP(File Transfer Protocol) 스캔
- 복합기와 컴퓨터를 FTP 프로그램을 통해 연결, 파일을 전송하는 방식
Box 스캔
- 복합기의 저장공간에 파일을 저장, 컴퓨터에서 복합기로 접속하여 파일을 공유하는 방식
https://uuitem.tistory.com/127
`<신도리코> 복합기 스캔의 종류와 차이 (SMB, FTP, 박스)
1. 개요 - 신도리코 복합기의 주요 스캔 기능 안내 - 주요 스캔 기능인 SMB / FTP / 박스 의 주요 특징과 구성요건, 사용불가 조건 안내 2. 복합기 스캔 종류 / 특징 SMB FTP 박스(BOX) 전송방식 복합기 ->
uuitem.tistory.com
2. FTP(File Transfer Protocol) 스캔이란.
(1) 개념
- 복합기에서 컴퓨터로 스캔한 파일을 전송하는데, FTP 프로그램을 이용한다.
(2) 장점
- 뛰어난 보안성.
컴퓨터에서 폴더를 공유하지 않기 때문에 외부에서 스캔한 파일을 확인하지 못한다.
FTP 프로그램 설정시 암호를 설정하여 선별적으로 사용할 수 있다.
(3) 단점
- 유동IP 환경에서 사용 제한.
IP를 이용하여 컴퓨터를 식별하기 때문에, IP가 변동될 수 있는 유동IP에서는 주기적으로 IP를 확인해야 한다.
- FTP 프로그램 실행/방화벽 기능허용 필요
FTP를 통해 복합기와 컴퓨터를 연결하기 때문에 항시 FTP 프로그램이 실행되어야 한다.
방화벽 및 보안프로그램에 FTP 프로그램을 기능허용을 통해 통신을 원활하게 해야한다.
3. FTP(File Transfer Protocol) 스캔 설정 및 세팅
목차 및 바로가기(클릭)
(2) 컴퓨터 IP 확인 / 복합기와 연결확인(PING)
(1) 신도리코 복합기 IP 확인

- 신도리코 복합기의 메뉴 버튼을 클릭한다.

- 유틸리티 버튼을 클릭한다.
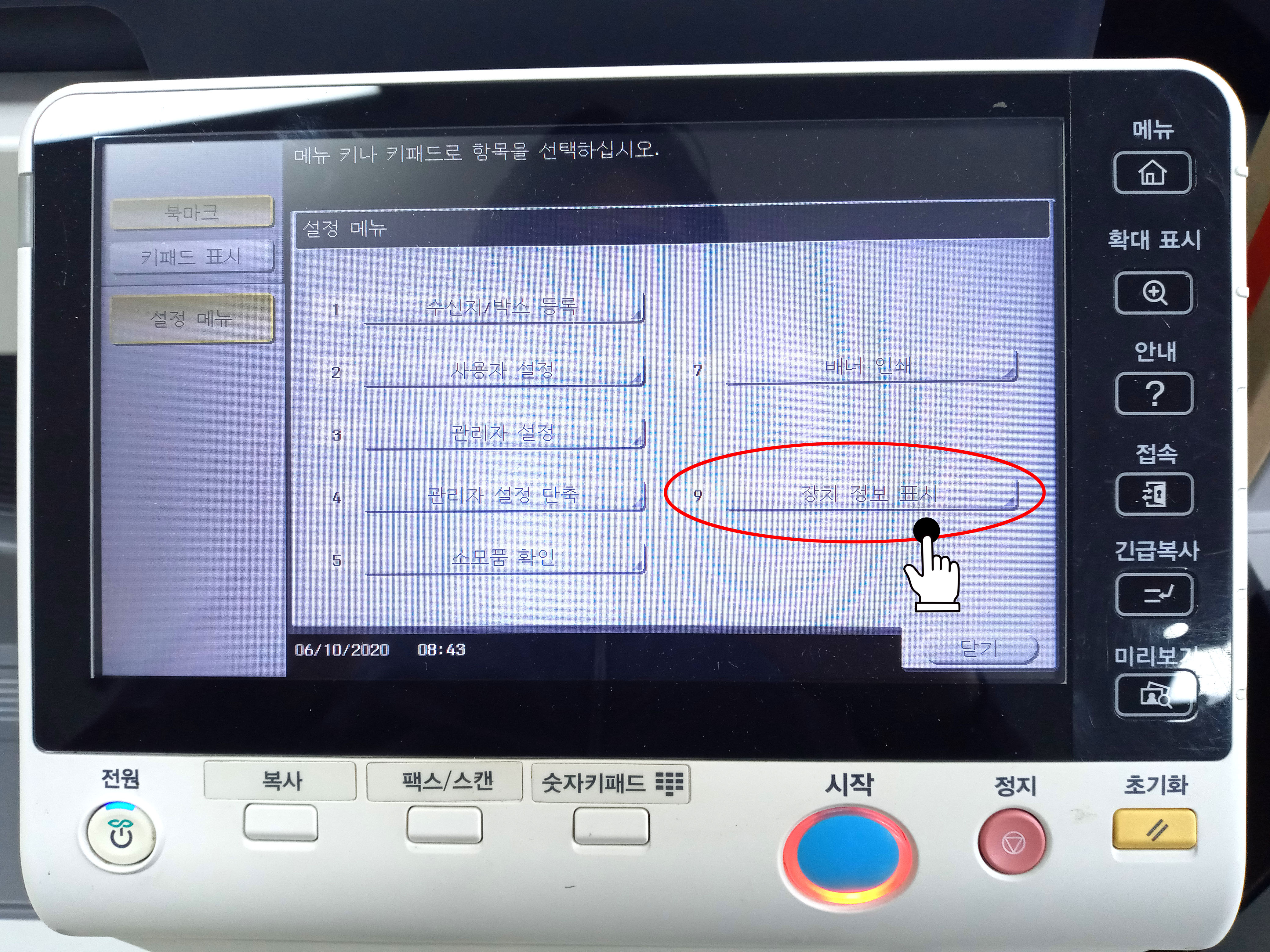
- 장치 정보 표시를 클릭한다.
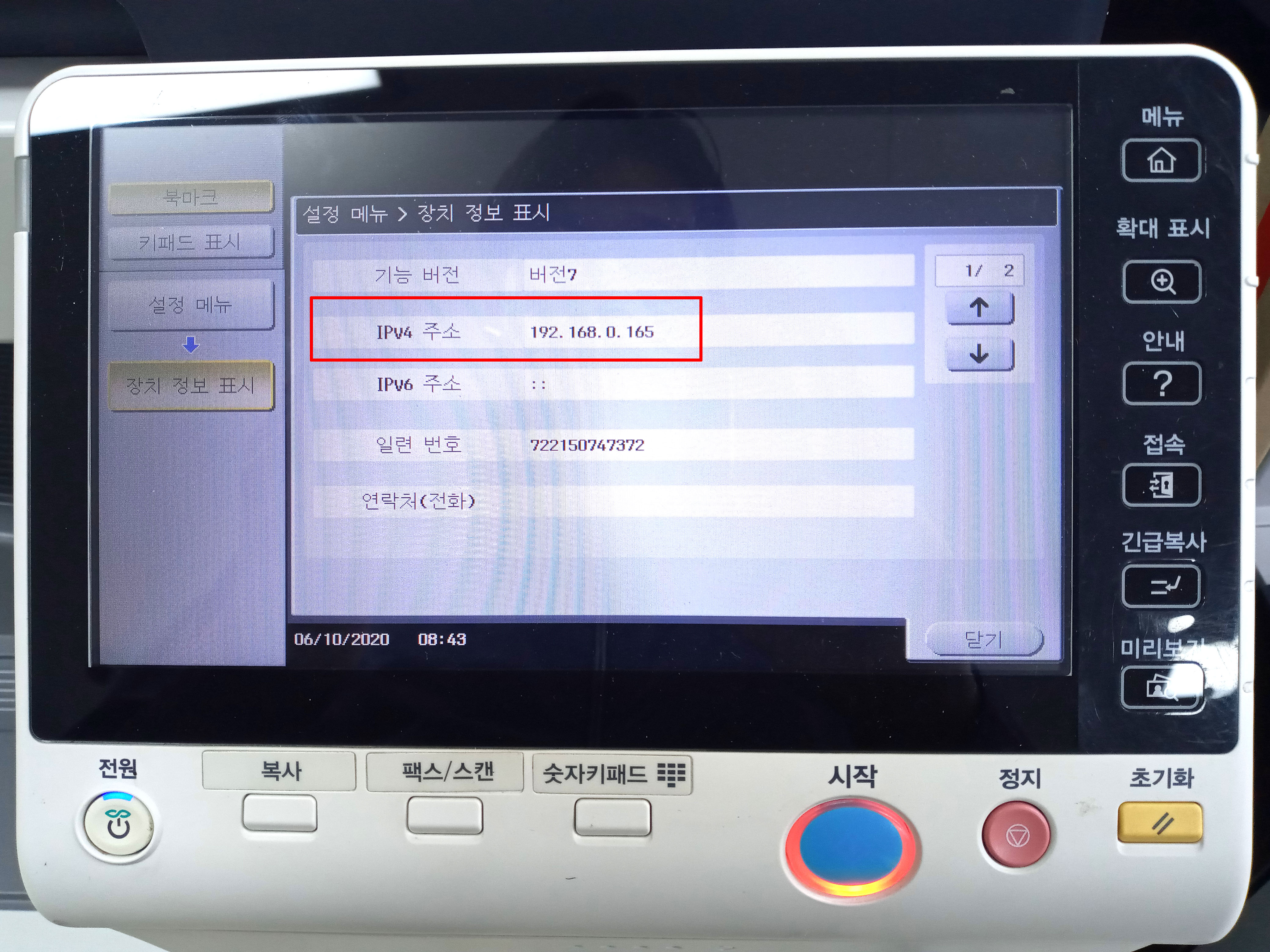
- IPv4 주소의 IP를 확인한다. (메모 필요)
( 게시글의 예시 복합기 IP - 192.168.0.165 )
(2) 컴퓨터 IP 확인 / 복합기와 연결확인(PING)
① 컴퓨터 IP 확인
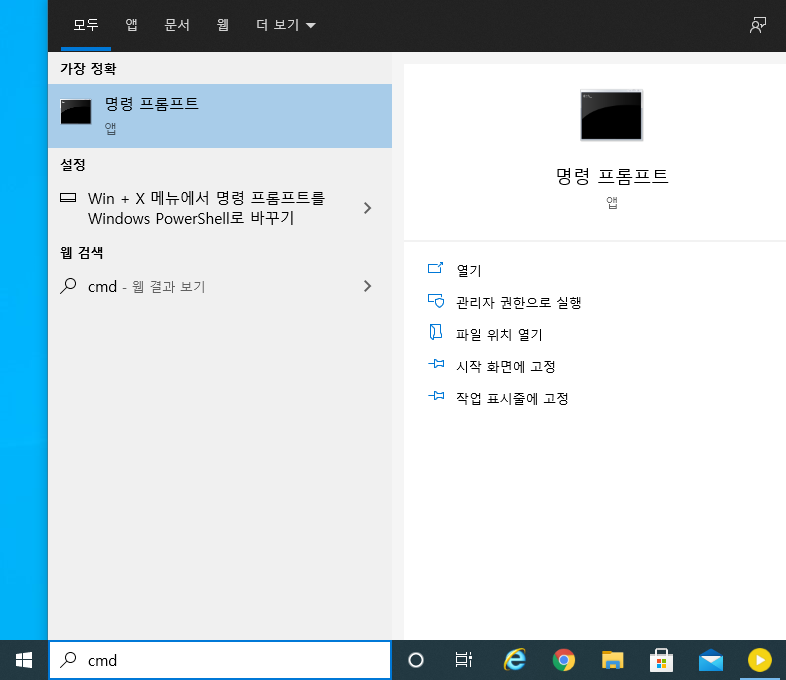
- 컴퓨터 IP와 복합기 연결확인을 위해 명령프롬프트(cmd.exe)를 실행한다.
- 작업표시줄 검색창에 cmd 입력 (win + r 을 눌러 실행창에 cmd 입력)
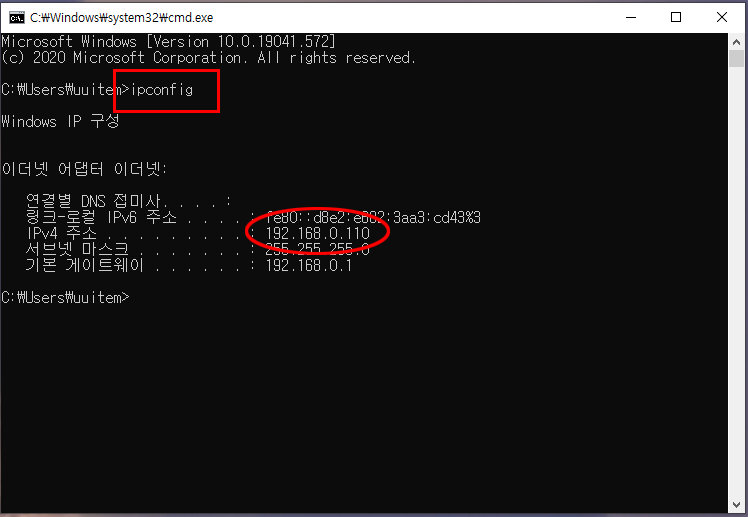
- 컴퓨터 IP 확인 / 입력창에 'ipconfig' 입력(빨간 네모)
빨간 동그라미 안에 있는 IP가 현재 컴퓨터 IP.
( 게시글 예서 컴퓨터 IP - 192.168.0.110)
② 복합기와 연결확인(PING)

- 복합기와 연결 확인 (PING)
- 입력창에 'ping 192.168.0.165(복합기 ip)'를 입력.
위 사진과 같이 응답과 시간이 나오면 정상 연결.
(3) FTP 프로그램 설치
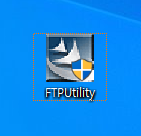
- FTP 유틸리티 프로그램 다운로드 <<다운로드 링크>>
FTPUtility.exe
drive.google.com


- 마우스 오른쪽 버튼을 클릭하여 '관리자 권한으로 실행' 선택, 설치
- 설치 완료 후 생성되는 아이콘

- 복합기에서 스캔한 파일을 수신받을 폴더 생성
(바탕화면 혹은 D드라이브에 생성)
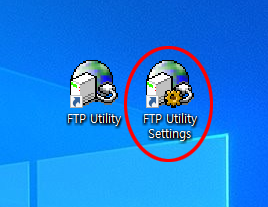
- 'FTP Utility Setting'을 실행, 상세설정 진행
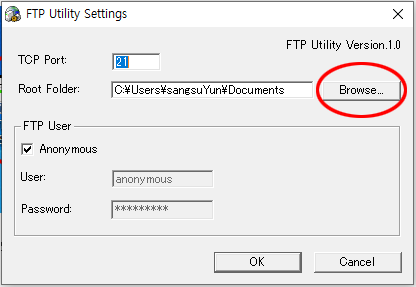

- 'Root Folder'의 'Browse...'를 선택하여 생성한 폴더 선택(스캔한 파일 저장 위치 선택)
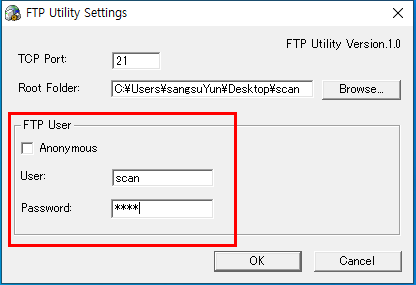

- FTP User 설정
- 'Anonymous'(익명)을 선택할 경우 User 이름과 Password 비밀번호를 선택하지 않아도 스캔 전송가능
- 컴퓨터 보안성을 강화할 경우 User와 Password를 선택 권장.
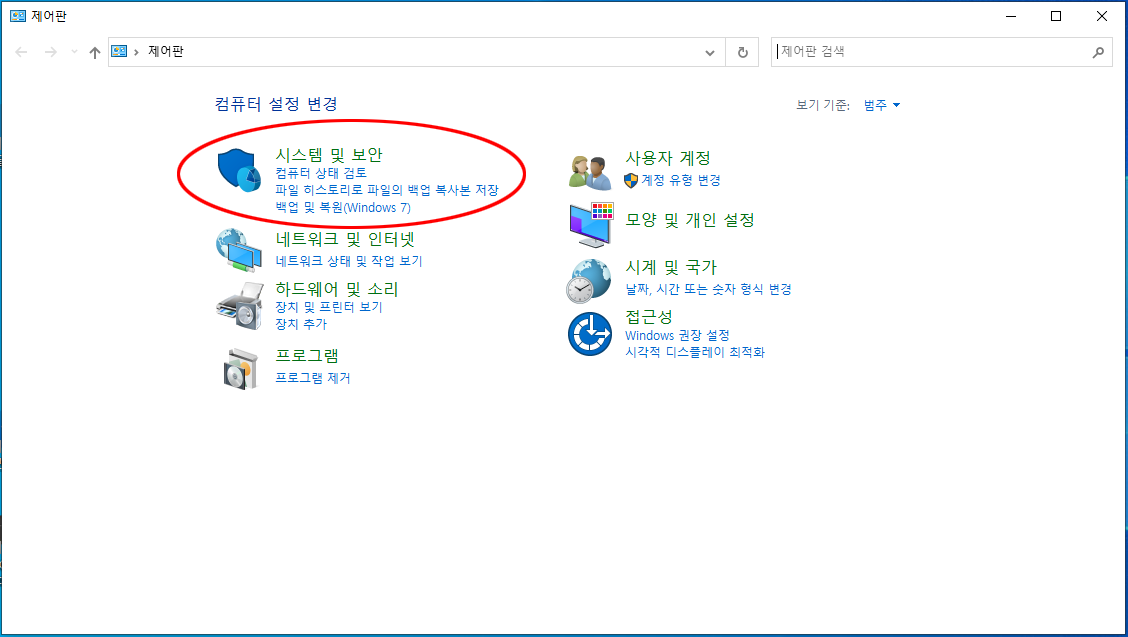
- 윈도우 방화벽에 프로그램이 제한되지 않도록 설정
- '제어판 - 시스템 및 보안' 클릭
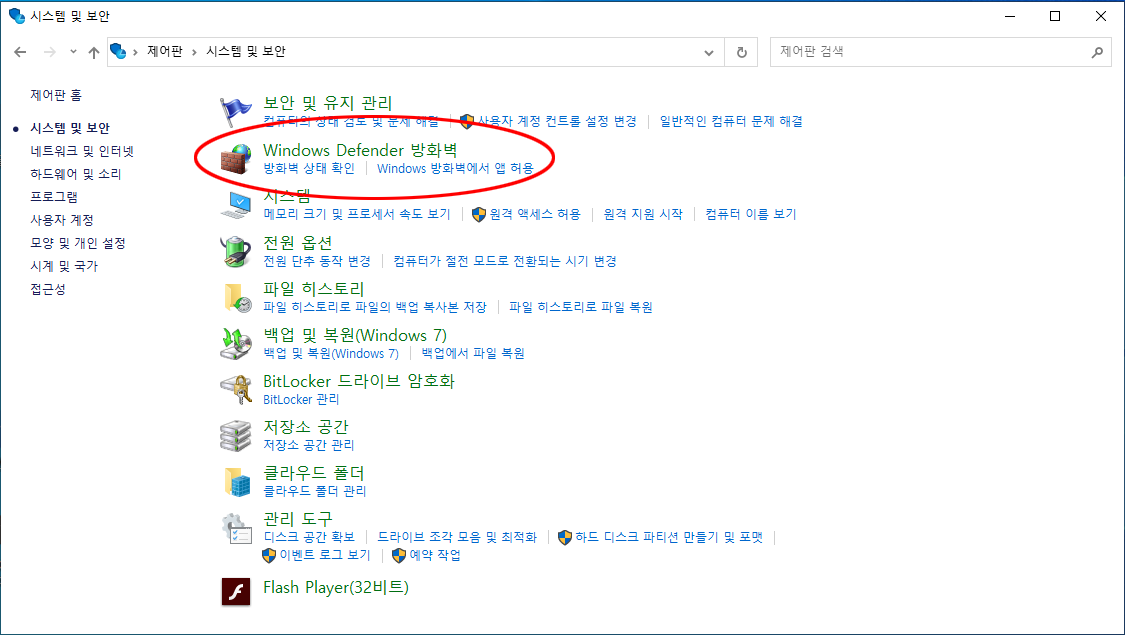
- 'Windows Defender 방화벽' 클릭
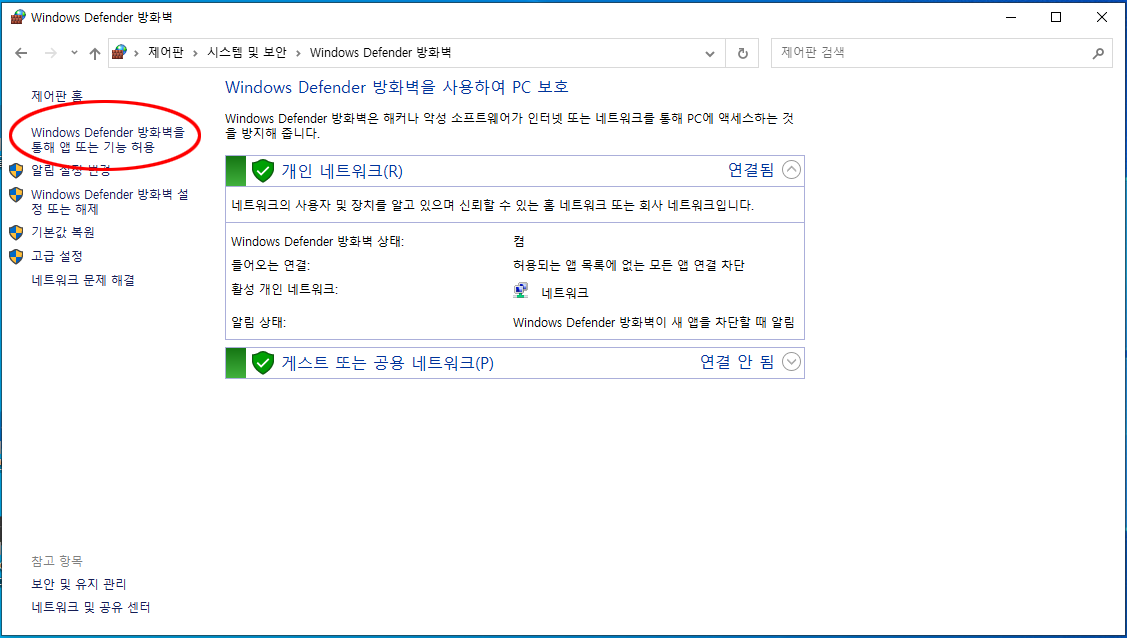
- 'Windows Defender 방화벽을 통해 앱 또는 기능 허용' 클릭

- 1번 '설정 변경'을 클릭 후, 2번 '다른 앱 허용' 클릭
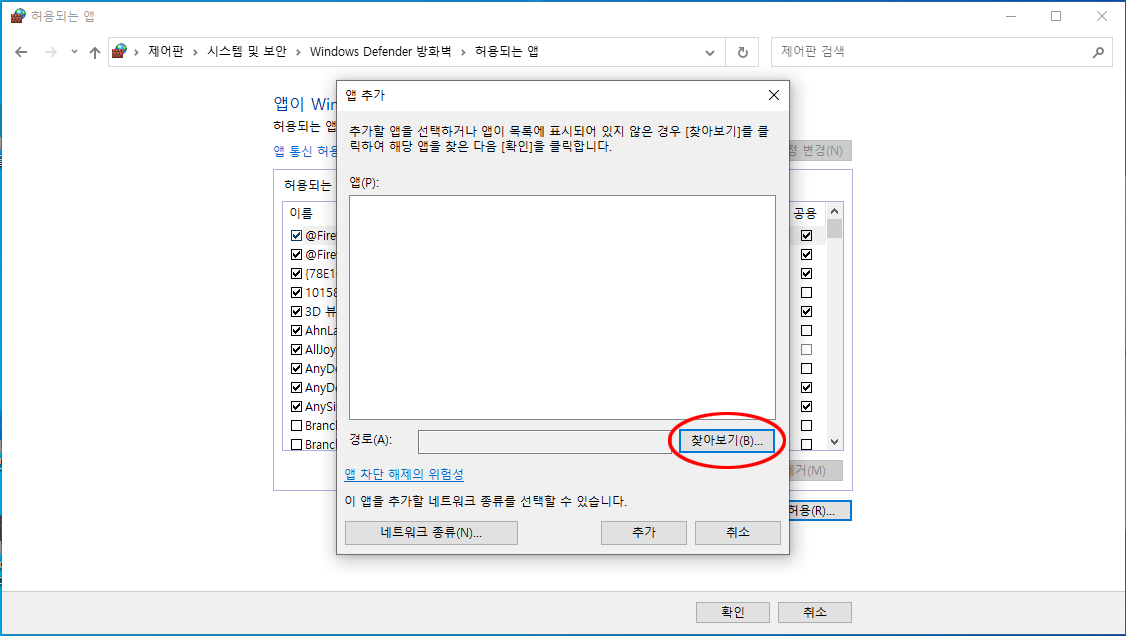
- '앱 추가' 팝업창에서 '찾아보기' 클릭

- 설치된 FTP Utility 프로그램을 추가 (실행 파일과 세팅파일 2가지 모두 추가)
- 파일이 설치된 위치는 '내 PC > C드라이브 > Progrem Files(x86) > KONICA MINOLTA > FTP Utility'

- 추가된 2가지 앱(프로그램)의 허용 범위를 '개인'과 '공용' 모두 선택
(4) 복합기 FTP 스캔 등록

- 인터넷 주소검색창에 복합기 IP를 입력하여 복합기 설정 페이지에 접속한다.
(Internet Explorer, Chrome 등 모두 가능)
- 복합기 설정 페이지에 접속하여 수신지 등록을 클릭한다.

- 수신지 등록 하위 주소록 메뉴를 클릭하고 새 등록을 눌러 주소생성 페이지로 들어간다.


- 새 등록 내 상세내역을 입력한다.
수신지 선택 : FTP / 이름 : 사용자 이름 입력 / 호스트 주소 : 사용자 컴퓨터 IP 입력
파일경로 : 역슬러시 '\'를 입력 ('₩'와 동일) / 사용자 ID, 암호 : scan, scan 입력
- 확인을 눌러 마무리 한다.

- 수신지 등록 하위 메뉴 주소록에서 입력된 주소를 확인하려면, 기능으로 검색 'FTP'를 선택 후 'GO'를 누르면
수신지 기능 별 등록 주로를 확인할 수 있다.
| 첨 부 파 일 |
'Tip' 카테고리의 다른 글
| [프린터] 프린터 오류 : 오프라인으로 연결 - 해결방법 (0) | 2021.03.21 |
|---|---|
| [신도리코] 트레이를 사용할 수 없습니다.(용지걸림) (0) | 2021.03.15 |
| [컴퓨터] 부팅시 경고음 종류와 해결방법 (ASUS편) (1) | 2020.10.25 |
| [컴퓨터] 부팅시 경고음의 종류와 해결방법 (AMI편 : American Megatrends Inc.) (0) | 2020.10.14 |
| [신도리코] 복합기 아이피(IP) 확인방법 (0) | 2020.10.06 |





